
Introdução
Este roteiro foi desenvolvido visando apresentar o Menu de Desdobramento de Carne, servindo como consulta e tira dúvidas para entrada de notas fiscais – NFe de produtos de Macrovolume.
A leitura desse ROU (Roteiro de Orientação ao Usuário) capacita o usuário do CP-Gestor a realizar entradas de notas fiscais/NFe através do lançamento Manual ou arquivos XML.
Antes de apresentarmos a tela de Desdobramento de Carne, primeiramente será necessário garantir que o cadastro do produto recebido na nota fiscal/NFe, esteja cadastrado no sistema, para posteriormente na guia Parâmetros Gerais do Cadastro do Produto, defini-lo como MacroVolume através da opção Produto MacroVolume[Peça/Kit], conforme representado com a peça do Dianteiro Bovino KG, na figura abaixo:
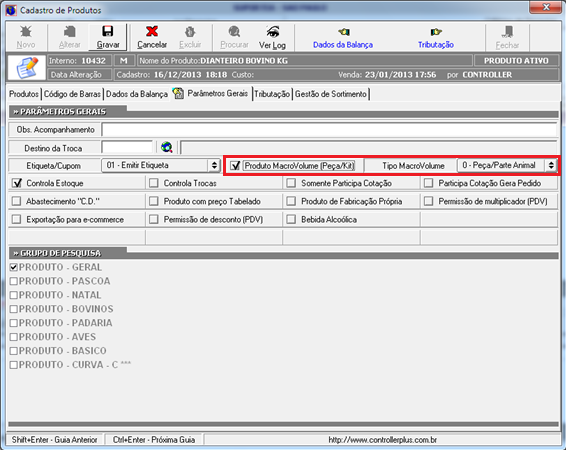
Para acessar a tela do Desdobramento de Carne, basta clicar na opção do menu:
Cadastro -> Produtos -> Parâmetros de Desdobramento de Carne
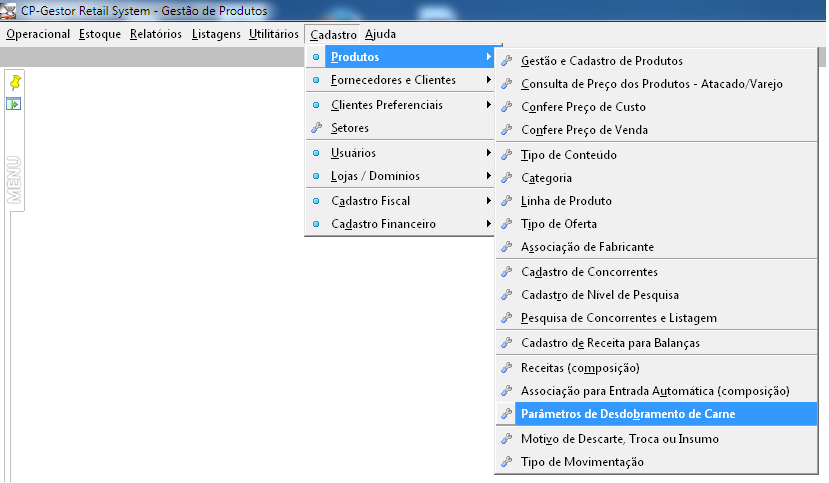
Conhecendo o Menu de Desdobramento de Carne
Abaixo será descrito a função de cada um dos botões que compõe a parte superior da tela de Desdobramento de Carne:
Novo: Inclui um novo modelo referente a um produto MacroVolume.
Alterar: Permite realizar alteração em um modelo existente.
Gravar: Grava o modelo, e suas inclusões ou alterações realizadas.
Cancelar: Cancela a operação.
Excluir: Exclui um modelo existente.
Procurar: Pesquisa todos os modelos criados.
Fechar: Fecha a Tela.
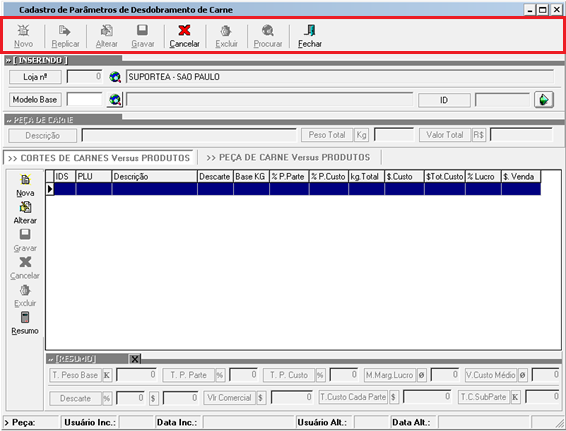
A tela de Desdobramento de Carne apresentada acima apresenta 02 abas, São elas: Cortes de Carnes Versus Produtos e Peça de Carne Versus Produtos.
Agora vamos detalhar os campos existentes dentro da primeira aba Cortes de Carne Versus Produtos, mas antes iremos selecionar o modelo base, conforme figura a seguir:
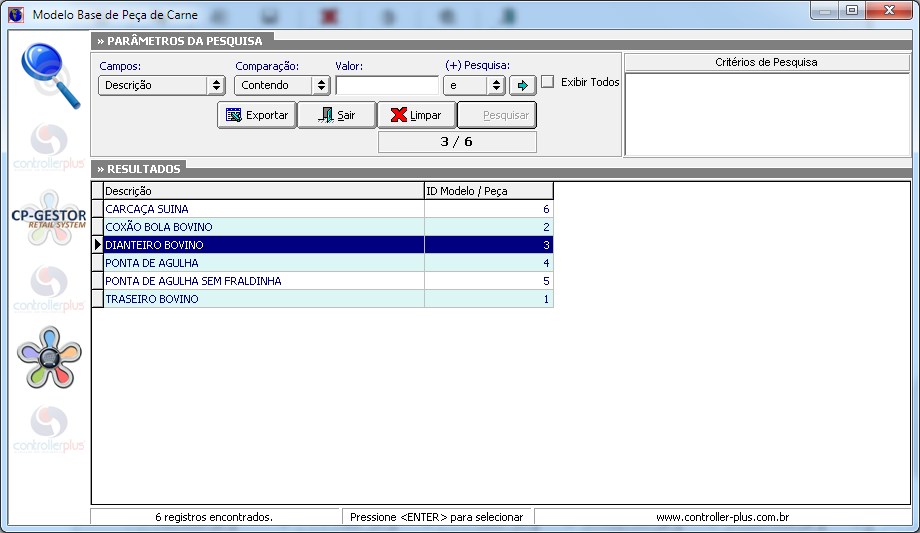
Conforme exemplo acima, podemos ver que o Modelo Base selecionado foi o Dianteiro Bovino, vamos então conhecer os campos da janela conforme demonstrado abaixo:
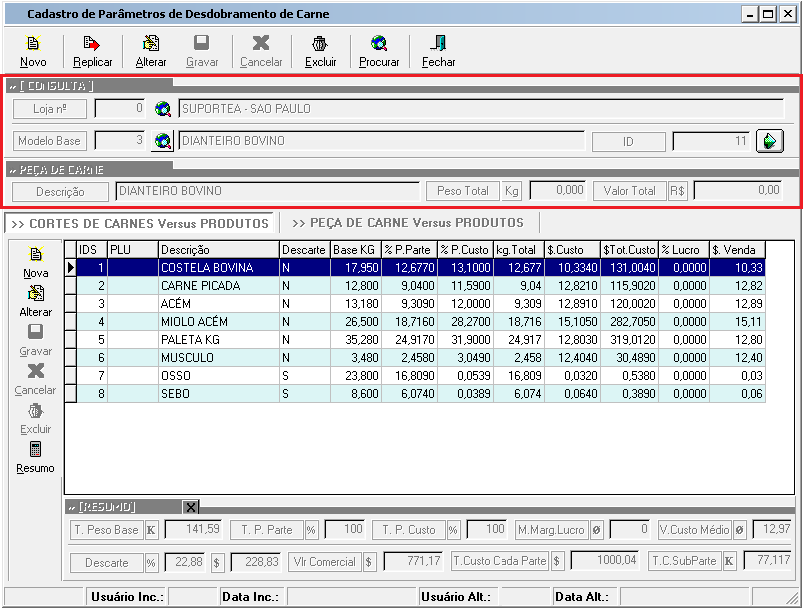
OBS: Como pré-requisito, é necessário que as partes do modelo sugerido estejam cadastradas individualmente no cadastro de produtos.
Loja: Apresenta número da loja como “0” (Zero), pois o modelo criado poderá ser utilizado para dar entrada nas Notas Fiscais de todas as lojas.
Modelo Base: Contém o modelo referente às peças de carne de MacroVolume.
ID: Informa o número do modelo criado. O número é gerado automaticamente.
Seta Verde para Direita: Ao clicar na seta, serão apresentados na tabela abaixo os cortes referentes ao modelo escolhido.
Descrição: Nome do modelo escolhido.
Peso Total KG: Campo que serve como simulador para colocar peso total recebido do item de MacroVolume e visualizar as informações proporcionais à entrada em KG de cada parte na tabela que será apresentada abaixo.
Valor Total R$: Campo que serve como simulador para colocar valor total do item de MacroVolume e visualizar informações dos valores proporcionais, referente ao custo e venda de cada corte, conforme demonstrado na tabela da figura à seguir, da Aba Cortes de Carnes versus Produtos.
Aba Cortes de Carnes Versus Produtos
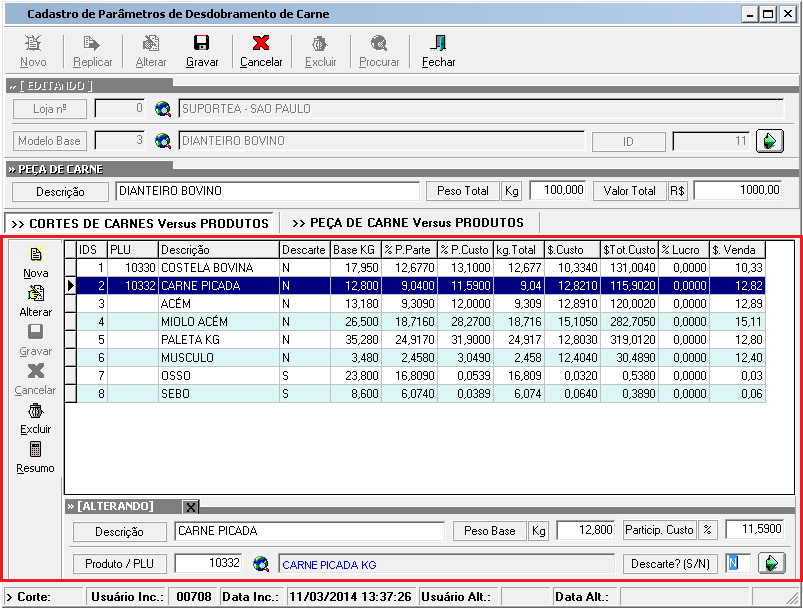
Vamos agora detalhar a Aba de Cortes de Carnes Versus Produtos, local onde são carregadas as informações a respeito dos cortes do modelo selecionado:
Botões
Nova: Inclui novo registro dentro do Modelo Base selecionado.
Alterar: Altera informações como Descrição, Peso Base, Participação de Custo, Descarte e habilita campo Produto/PLU para que seja realizada associação entre os itens do Modelo Base com os itens do Cadastro, conforme demostrado na figura acima.
Gravar: Grava inclusão ou alteração de um registro.
Cancelar: Cancela inclusão ou alteração que está sendo realizada no registro.
Excluir: Exclui registro do Modelo Base selecionado.
Campos do Grid
IDS: Número do item referente ao Modelo Base selecionado.
PLU: Informa o Código Interno do produto que está associado ao item do Modelo Base.
Descrição: Informa o nome do produto.
Descarte: Campo que informa se o produto é destinado a Descarte ou não.
Base Kg: Campo destinado à informação do peso em (KG) Quilos, referente a cada um dos cortes do Modelo Base selecionado.
% P. Parte: Apresenta (%) Percentual de cada um dos cortes mediante total de (Kg) Quilos informado no Campo Base Kg.
% P. Custo: Campo destinado à informação em (%) Percentual da Participação do Custo do corte, ou seja, irá definir qual corte é mais tem valor mais elevado e qual corte tem valor mais baixo. O campo deve totalizar 100%.
Kg. Total: Apresenta valor em (Kg) Quilos do corte.
$ Custo: Informa o valor do Custo calculado de cada um dos cortes.
$ Total Custo: Apresenta o valor total do Custo de cada um dos cortes.
% Lucro: Representa o campo Margem de Lucro do cadastro do produto.
$ Venda: Preço Calculado como prévia do preço de venda que será calculado com base na margem cadastrada.
Após concluir a associação entre os cortes do Modelo Base com os itens do Cadastro selecionando o Corte e clicando no botão Alterar à Indo até o Campo Produto/PLU e pesquisando o produto no cadastro referente ao Corte em edição à Pressionar o Botão Enter do teclado para que a coluna PLU do registro seja preenchida com o Código Interno do produto à Pressionar o botão Gravar para salvar as alterações realizadas.
A tela ficará parecida com a figura abaixo:
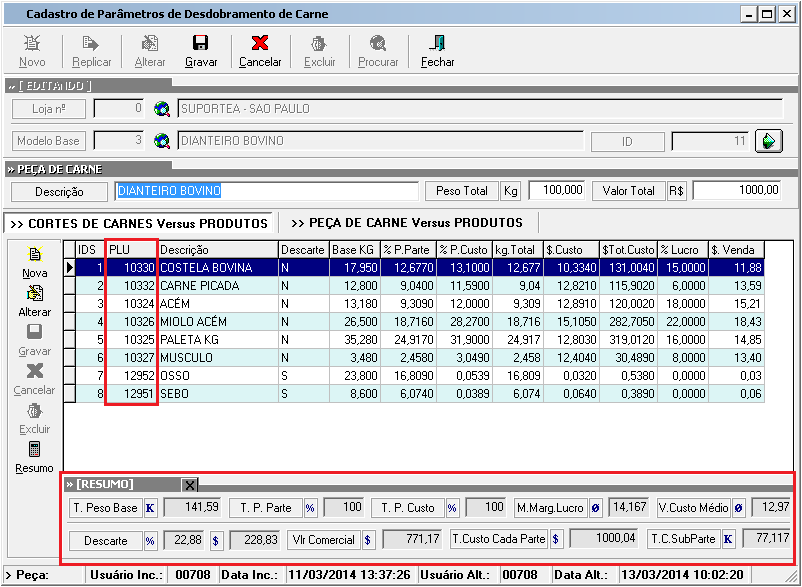
Repare que após a gravação dos registros, será apresentado um Resumo com os totais dos registros do Modelo Base selecionado.
Obs: Lembrando que o processo de associação descrito anteriormente, deve ser realizado em todos os cortes do Modelo Base.
Na Aba Peça de Carne Versus Produtos, é onde será realizado a Associação do Produto de MacroVolume definido no início deste Manual com o do Modelo Base escolhido, conforme tela apresentada abaixo:
Aba Peça de Carne Versus Produtos
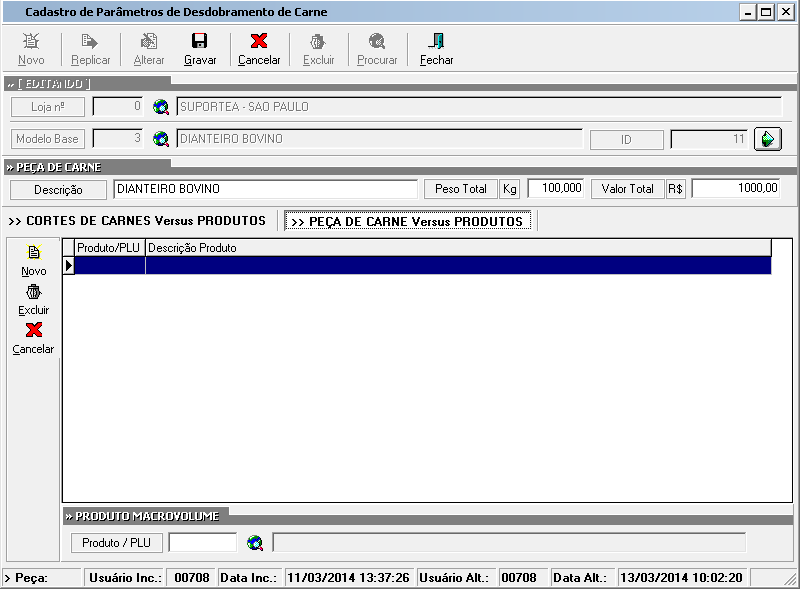
Botões
Novo: Habilita campo para pesquisa e inserção do MacroVolume através do campo Produto/PLU.
Excluir: Exclui informação do MacroVolume selecionado.
Cancelar: Cancela edição no registro.
Campos do Grid
Produto/PLU: Apresenta Código Interno do Produto associado ao Modelo Base.
Descrição do Produto: Descrição do produto de MacroVolume no Cadastro.
Para associar o MacroVolume ao Modelo Base, bastar clicar no campo de Busca do Produto/PLU que a seguinte tela será apresentada, após selecionar opção para Exibir todos os registros da pesquisa:
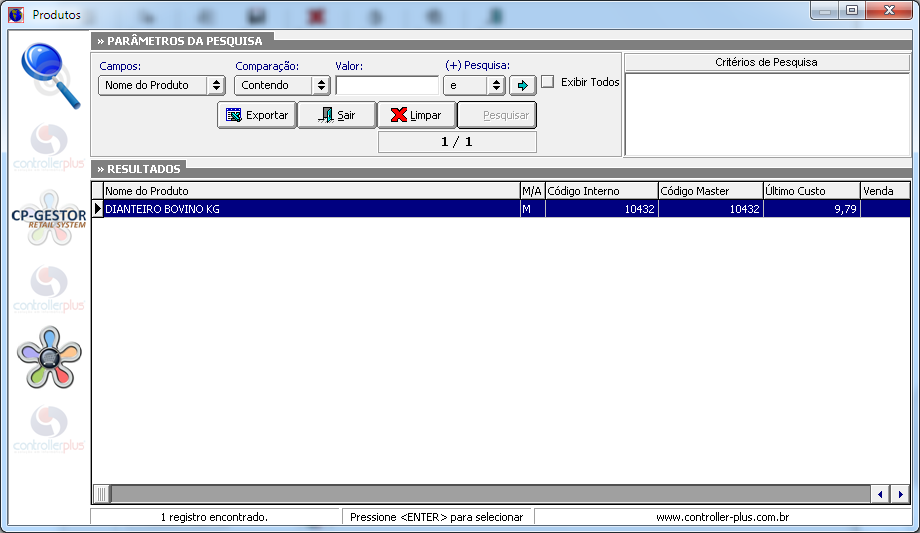
Nesta pesquisa iram retornar somente produtos que estejam marcados como Produto MacroVolume[Peça/Kit], na Aba Parâmetros do Cadastro do Produto.
Após selecionar o Produto desejado e pressionar a tecla Enter do teclado, a tela ficará conforme apresentado Abaixo:
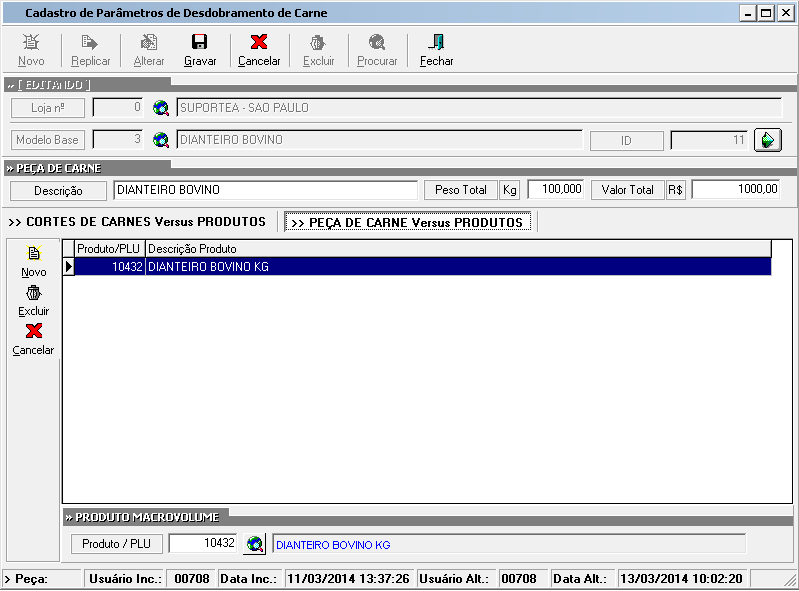
Considerações Finais
Após concluir a configuração do Modelo Base escolhido, será possível realizar entrada da nota fiscal através da tela de XML e Entrada Manual. Na entrada da Nota Fiscal, deverá ser realizado o processo já conhecido, onde o Código Interno referente ao MacroVolume será associado ao produto no qual o Fornecedor está enviando na Nota Fiscal, para que assim o Sistema de entrada na peça inteira, e em segundo plano será realizada Entrada no Estoque de cada um dos cortes.
ControllerPlus Consultoria e Automação

