Este manual foi desenvolvido visando apresentar o CP-Gestor Retail System aos novos usuários, servindo como guia de iniciação e tira dúvidas. É recomendado também aos usuários mais experientes, pois aborda detalhadamente todas as funcionalidades da tela de Gestão de Produtos.
A leitura desse manual capacita os usuários do CP-Gestor a pesquisa, consultas, alteração e inclusão de produtos, além de abordar outras ferramentas como aprovação de tabela, geração de lista de falta, edição de produtos em massa e geração de ofertas.
Para acessar a tela de gestão de produtos, basta clicar na opção do menu:
Cadastro -> Produtos -> Gestão e Cadastro de Produtos
O sistema CP-Gestor possui um método singular e poderoso de pesquisa. Quase todos os campos existentes no cadastro de produtos podem ser utilizados como filtros para a pesquisa. Entre esses campos, podemos citar pesquisas realizadas usando nome de produto, código de barras, código interno, fornecedor, preço de custo, preço de venda, margem de precificação, por tipo de tributação, entre outras condições. Esses campos podem ser escolhidos através da caixa de seleção chamada “campos”, conforme apresentado na figura 1.
Outro recurso de pesquisa é criar condições de comparação. As pesquisas podem ser feitas com uma informação IGUAL à fornecida, CONTENDO a informação em algum trecho do campo pesquisado, ou estar em intervalos, como MAIOR, MENOR, MAIOR IGUAL ou MENOR IGUAL. Essas condições podem ser acessadas pela caixa de seleção chamada “comparação”.
A informação a ser pesquisada deve ser colocada no campo denominado “valor”. O campo valor pode ser tanto letras quanto números.
Selecionado o campo de pesquisa, escolhida a forma de comparação da pesquisa e informado o valor da pesquisa, é necessário adicionar essas informações a nossa caixa de pesquisa. Para adicionar na caixa é necessário clicar no botão de adicionar, que é representado pelo símbolo de uma seta à direita. Feito isso, a caixa branca a direita estará com os dados de pesquisa. O que estiver presente nessa caixa são as informações a serem pesquisadas. Agora, um clique no botão “pesquisar” irá realizar o processo.
Vamos utilizar um exemplo. Estaremos usando as informações abaixo:
Campos: Nome do Produto
Comparação: Contendo
Valor: Bombril
O que torna ainda mais poderoso o sistema de pesquisa é a presença da caixa E/OU. Com a existência dessa caixa, é possível refinar a pesquisa, adicionando condições. Por exemplo, pesquisar nome de produto e preço de venda, ao mesmo tempo. Com E, as informações inseridas novamente vão refinar a pesquisa já existente. Caso utilize OU, ele pesquisa as duas informações de forma separada.
A cada nova pesquisa que necessite ser realizada, deve-se clicar no botão de “limpar”. Este botão limpa a caixa de pesquisa, permitindo a inserção de novas pesquisas.
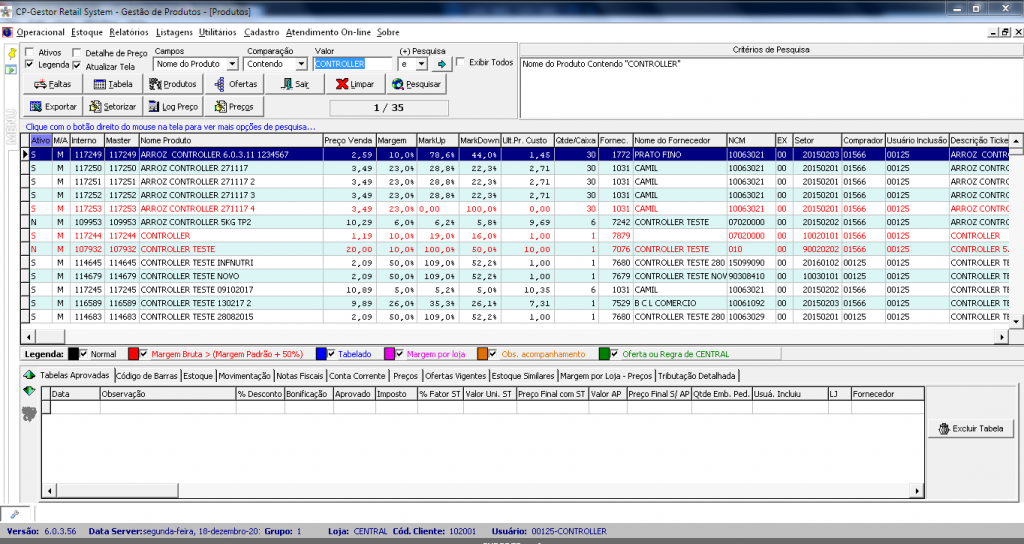
O resultado das pesquisas é exibido na parte intermediária da tela. Nesse trecho, os principais campos do cadastro do produto são destacados. As informações apresentadas serão melhores compreendidas logo à frente, no cadastro de produtos. Para realizar uma consulta na tela do cadastro de produtos, basta clicar no produto e logo em seguida, clicar no botão “Produtos”. A tela com o cadastro de produtos será aberta, conforme demonstrado na figura 2.
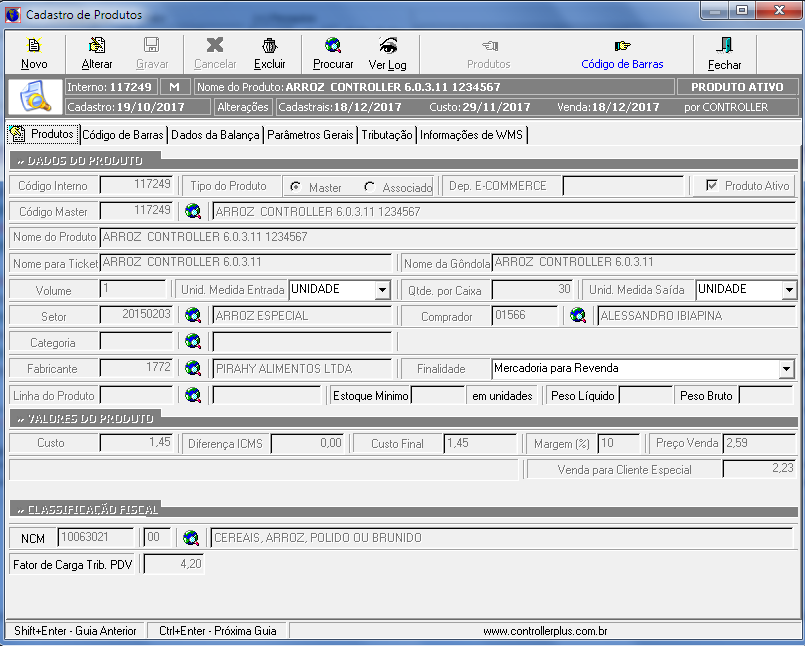
A tela contém as informações sobre o produto. Na parte superior, estão disponíveis os seguintes botões:
Novo: Inclui um novo produto. Abre os campos para digitação. Caso ele seja utilizado enquanto existe algum produto em consulta na tela, um clique nesse irá abrir a possibilidade de “recuperar os dados do produto atual?”. Dessa forma, os campos preenchidos na tela podem ser reaproveitados, facilitando o cadastro do novo item.
Alterar: Permite realizar alteração no produto.
Gravar: Grava o produto, e suas inclusões ou alterações feitas até o momento.
Cancelar: Cancela a operação.
Excluir: Exclui um item. Recomendamos a exclusão de um item apenas em casos muito específicos, pois excluir um item implica na necessidade de transferir o seu histórico de movimentação para outro item. Caso não realize a transferência, o histórico será perdido, e haverá produtos vendidos sem nome no banco. Caso o produto esteja saindo de linha, recomendamos a inativação do item, pois mantém o histórico de venda do item, e em momentos futuros, permite a reativação se necessário. Procurar: Pesquisa um item. A tela de pesquisa que será aberta é idêntica a demonstrada logo acima.
Ver Log: Abre a tela de Log. É uma tela muito interessante, pois armazena todas as informações referentes a alterações realizadas no cadastro do produto. Ver figura ____.
Botões de navegação: São os botões que permite navegar entre as abas do produto. São anterior e próximo.
Fechar: Fecha a tela.
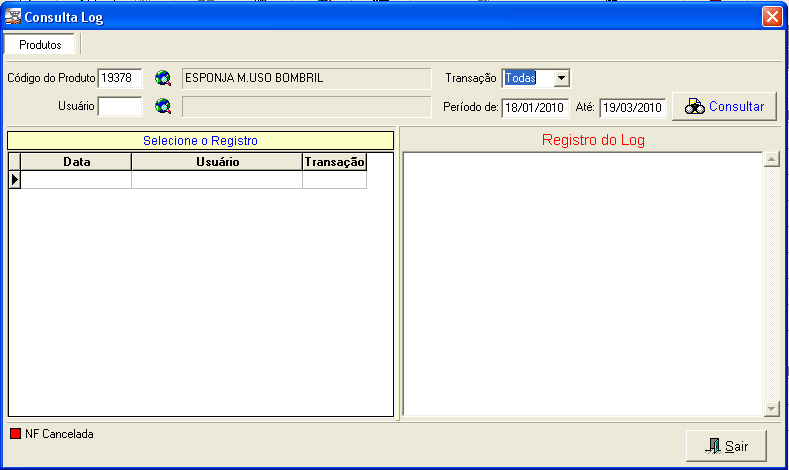
A tela de cadastro apresentada mostra 5 abas. Elas são Produto, Código de Barras, Dados da Balança, Parâmetros Gerais e Tributação.
Vamos verificar os campos existentes dentro de cada aba.
- Aba Produtos. Ver figura 2.
Código interno: Código do produto no sistema Gestor.
Tipo de produto: Tipo de produto define se o mesmo será um produto Máster ou Associado. Produto Máster é um produto chefe, pai de uma família, e os associados são seus filhos. Todas as informações e alterações que ocorrerem para o Máster são repassadas para os associados. Por exemplo, suco em pó Tang possui mais de 20 sabores. Um deles, o sabor laranja no nosso exemplo, será o máster, e os demais associados dele. Todas as alterações de preço, tributação, quantidade por caixa, entre outras, que ocorrerem no máster, irá ter repercussão nos associados.
Situação: Define se o produto está ativo ou inativo.
Código máster: É o código máster do item. Caso o produto seja definido como “Máster”, o código máster será o mesmo número do código interno e não será permitida edição nesse campo. Caso o item seja associado, esse campo é aberto para seleção do produto máster ou para a digitação do código do mesmo.
Nome do produto: Descrição do produto no cadastro.
Nome para ticket: Descrição do item que será enviada para o PDV.
Nome da Gôndola: Descrição do item que será enviada para a etiqueta de gôndola.
Volume: Volume do item.
Conteúdo: Tipo de conteúdo.
Qtde por caixa: Quantidade de itens por caixa (ou fardos, pacotes, etc.).
Setor: Setor ao qual o produto está localizado.
Comprador: Nome do responsável pela compra do item.
Categoria: Categoria do item.
Grupo de pesquisa: Grupo de pesquisa que o item está inserido. Permite a emissão de planilhas de pesquisa por grupos, em um relatório específico.
Fabricante: Fabricante do item.
Linha do produto: Linha do fabricante ao qual o item faz parte.
Custo sem ICMS: Custo inicial sem DIFERENÇA de ICMS.
Diferença ICMS: Valor da diferença de ICMS em reais.
Custo com ICMS: Custo final já embutido o valor da diferença de ICMS.
Margem (%): Margem de precificação. O valor aqui definido irá consultar um parâmetro que define se o cálculo do preço de venda se dará por margem sobre custo ou margem sobre venda.
Preço venda: Preço final de venda do item.
Preço venda para cliente especial: Preço de venda para clientes especiais. Clientes especiais são definidos através do módulo de CRM.
NCM: Neste campo o usuário irá informar o NCM que o produto usará.
Fator Carga Tributária: Será mostra o fator da carga tributária para o NCM informado.
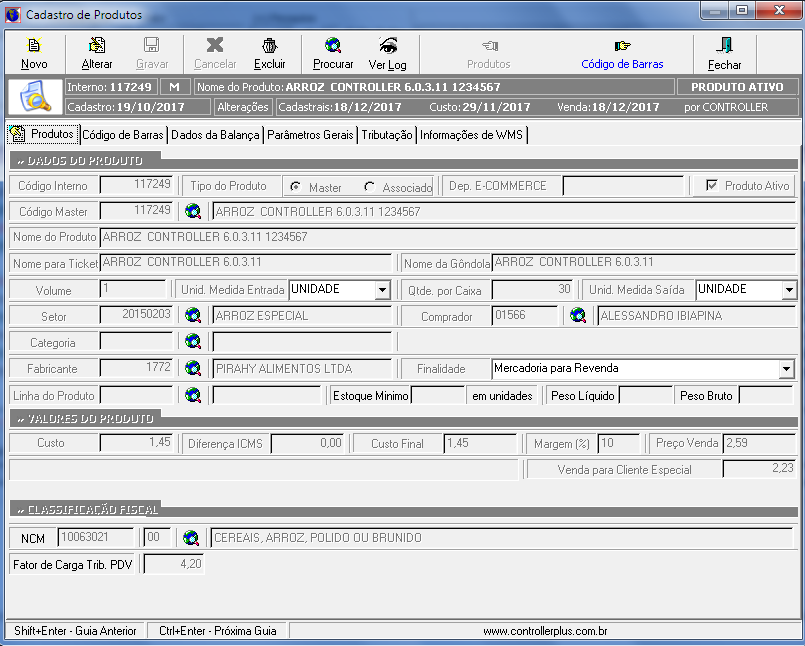
Aba Códigos de Barra. Ver figura 4.
A aba de código de barra permite a inclusão de códigos para o produto. O formato do sistema permite a inclusão de vários códigos para o mesmo produto. Segue abaixo uma descrição das informações presentes nessa aba.
Código de barras: Código de barra do item.
DUN 14: Código de Barras para caixa fechada.
CEST: Código especificados substituição tributária.
Descrição alternativa: Descrição alternativa para o item. Essa descrição será enviada para o PDV. Essa descrição é útil quando um segundo código de barras é cadastrado para o item, permitindo o ticket apresentar uma nova descrição para ele. Por exemplo, um item do tipo açúcar, que é vendido unitariamente e em fardo. O item será cadastrado como unidade, e terá dois códigos de barra. Um, como unidade, outro como fardo com 10 unidades. Assim, quando registrar o código de fardo, ele apresenta uma descrição mais adequada no ticket.
Dias de validade: Dias de validade de um item que seja pesado em balança e gere etiqueta.
Qtde: Quantidade de itens ao qual o código de barra se refere. O produto cadastrado é um açúcar 1 quilo, como no exemplo acima. Porém o código de barra do fardo se refere a 10 unidades do açúcar 1 quilo. Com essa coluna de quantidade, o preço de venda será multiplicado pela quantidade do código, bem como as quantidades que serão baixadas do estoque no caso de venda desse código.
Valor do desconto: Valor de desconto para o código de barra.
% do desconto: Percentual de desconto para o código de barra.
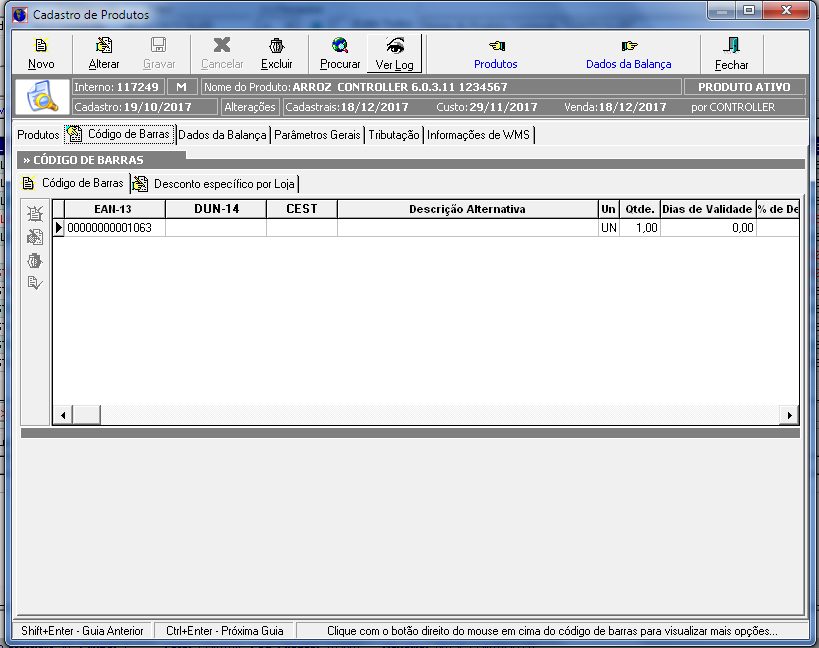
Aba Dados da Balança
Peso variável: Produto com peso variável. Os produtos que tiverem essa opção habilitada são considerados produtos de balança.
Vendido por: Estipula o tipo de venda do produto, se é por peso ou por unidade. Produtos com peso variável vendido por peso serão pesados na balança. Caso ele seja unitário, ele pode ser passado diretamente no caixa com o código cadastrado para ele, ou então poderá ser emitida uma etiqueta de balança com o código de barra para o item, e o caixa passará a etiqueta.
Código balança: Identifica o código da receita do item, para ser impresso na etiqueta.
Descrição 2: Descrição para a impressão da etiqueta.
Descrição 3: Descrição para a impressão da etiqueta.
Descrição 4: Descrição para a impressão da etiqueta.
Quantidades de Informações Nutricionais: Permite a colocação das informações nutricionais do item, para impressão em etiqueta de balança. É composto pelos campos Porção, Quantidade e Percentual de cada opção.
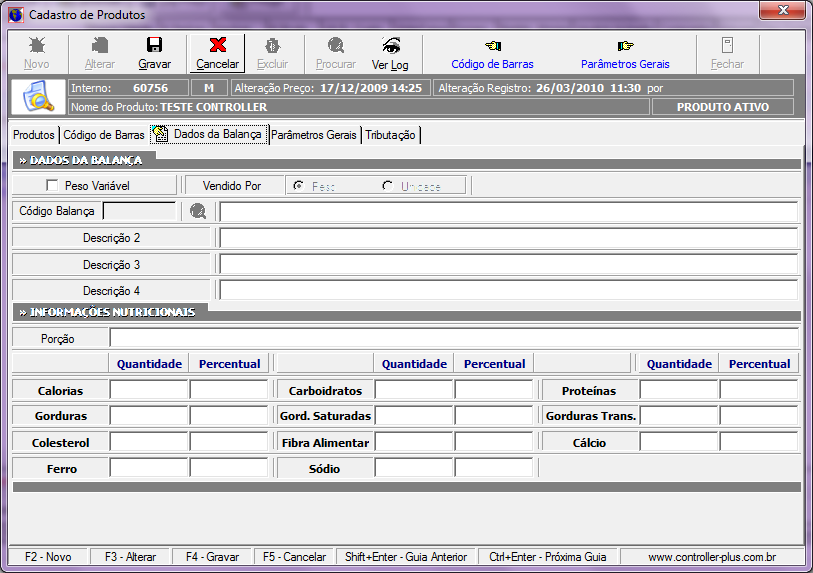
Aba Parâmetros Gerais
Obs. Acompanhamento: Permite a inclusão de uma observação para o item.
Destino Troca: Identifica o motivo da troca/descarte padrão do item.
Etiqueta/Cupom: Permite a escolha de emissão ou não de etiqueta de gôndola para o item.
Controla estoque: Controla estoque do item.
Controla trocas: Controla trocas do item. Caso esteja desmarcado, o sistema irá considerar um produto de descarte.
Somente participa cotação: Opção que é marcada para o caso de utilização do cotação web. Com essa opção ativa, o produto passa a ser considerado um “item de cotação”, porém, ele apenas será cotado com a intenção de acompanhamento de preço.
Participa cotação e gera pedido: Essa opção também se refere a utilização da cotação web, e o produto marcado passa a ser considerado “item de cotação”, mas diferente do modelo acima, esse item tem uma sugestão de compra gerada na cotação, então passa a ser um item de acompanhamento de preço e possibilidade de compra.
Abastecimento “C.D.”: Identifica os produtos que tem o abastecimento realizado pela Central de Distribuição da empresa.
Produto com preço tabelado: Fixa o preço de venda do produto, impedindo que alterações de custo e venda na digitação das notas fiscais possam alterar o preço de venda final do item. O preço só será alterado na aba de produtos, dentro do próprio cadastro, no campo preço de venda.
Produto de fabricação própria: Identifica os itens que são fabricados pela própria empresa.
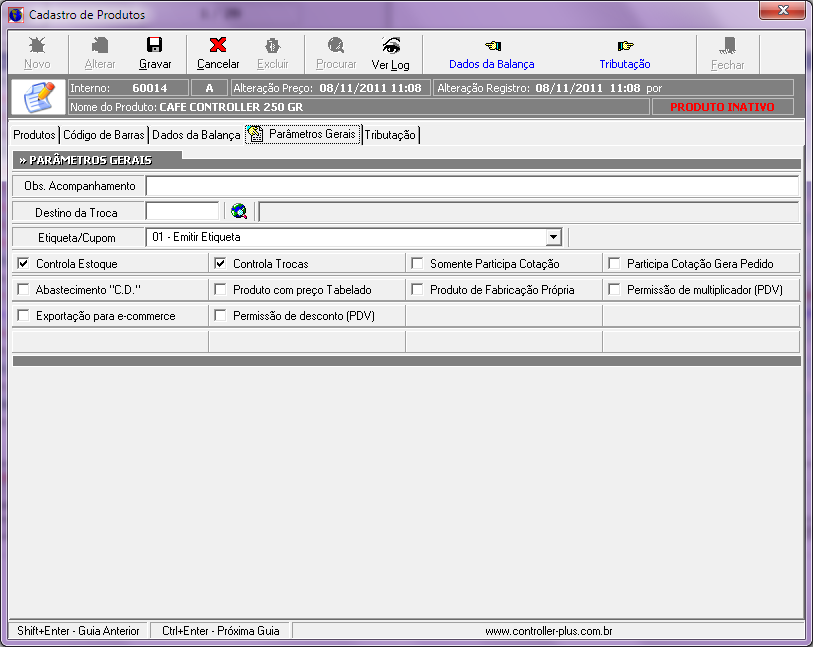
Aba tributação.
Sub abas:
Tributação detalhada:
Nesta aba será mostrado a tributação detalhada do produto, pode verificar a tributação de entrada ou saída ou PIS/COFINS sem alternar entre as abas, somente alterando o filtro do combo tipo de tributação.
Saída Regra Geral ou Exceção:
Esta Aba mostrará a tributação de saída utilizada por regra geral (NCM) ou exceção (EAN).
Entrada Regra Geral ou Exceção:
Esta Aba mostrará a tributação de Entrada utilizada por regra geral (NCM) ou exceção (EAN).
Pis/Cofins Regra Geral ou Exceção:
Esta Aba mostrará a tributação de PIS/COFINS utilizada por regra geral (NCM) ou exceção (EAN).
NBM/NCM: Nomenclatura Brasileira de Mercadorias/Nomenclatura Comum MERCOSUL. É a numeração que classifica fiscalmente os produtos, baseado nas normas definidas pelo Ministério da Fazenda (no caso da NBM) ou pelo Sistema de Harmonização da Organização Mundial das Alfândegas (para a NCM). Através dessa classificação, os tributos incidentes e suas respectivas alíquotas são identificados e inseridos no item. Dessa forma, a digitação do NBM/NCM preenche automaticamente alíquotas e tributação de PIS, COFINS, ICMS e define a situação tributaria do item de acordo com o que já estiver pré-cadastrado na figura fiscal.
Os campos tributação por EAN, Regime, UF e CFOP servem somente como filtro para que sejam visualizadas as configurações da figura fiscal especificamente de acordo com os filtros. Mesmo que no filtro esteja preenchido com o regime Simples Nacional e a loja seja do regime Lucro Real, na emissão ou entrada da NF o sistema irá aplicar a figura fiscal correspondente ao regime que esta no cadastro da loja. O mesmo vale para os campos UF e CFOP, o sistema irá verificar o cadastro da Loja e da parametrização geral da figura fiscal para definir qual configuração irá utilizar.
Tributação por EAN: Possibilita a utilização da figura fiscal para determinado EAN, exemplo caso o usuário já tenha cadastrado a figura fiscal para o NCM, e um determinado produto que se enquadra neste NCM, porém possua uma tributação diferente ou especifica, deverá ser cadastrado a figura fiscal deste produto na aba EAN. Conforme Figura 7.
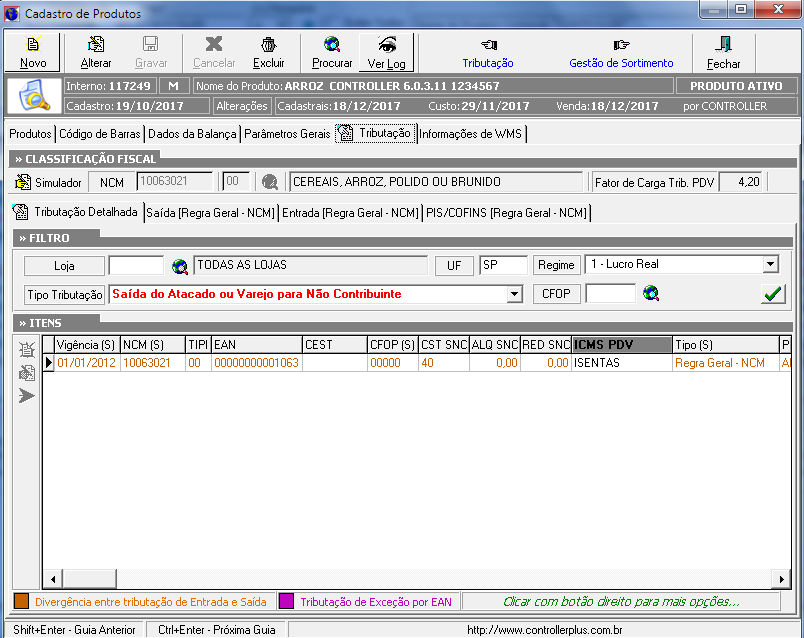
A tela de gestão conta com algumas abas de visualização de informações que formam um grande diferencial para o sistema. Essas abas têm por objetivo apresentar informações úteis sobre o item de forma ágil, precisa e concentrando numa única tela, trocando apenas a aba desejada, sem a necessidade de acessar novos menus ou emitir relatórios em outros pontos do sistema.
Para ter acesso a visualizar as informações do item nas abas, de um duplo clique no item desejado, e em seguida clique na aba. Algumas abas vão solicitar o preenchimento de informações para o retorno do mesmo.
Segue abaixo uma lista das abas e suas descrições curtas, e logo em seguida iremos aprofundar os conhecimentos em cada uma.
Tabelas Aprovadas: Aba utilizada para consultar as tabelas que foram aprovadas para o produto. As tabelas aprovadas são registros que armazenam os preços de compra do item junto aos fornecedores.
Código de Barras: Aba que permite consultar os códigos de barras do produto.
Estoque: Utilizada para consulta de estoque do produto nas lojas.
Movimentação: Usada para consultar as entradas e saídas por tipos de movimentação.
Notas Fiscais: Permite consultar notas fiscais de saídas e entradas de um produto.
Conta Corrente: Permite visualizar o histórico de movimentação do estoque virtual do item, registrando entradas e saídas, diariamente.
Preços: Apresenta os preços vigentes em cada código de barra do produto nas lojas.
Ofertas Vigentes: Consulta rápida das ofertas vigentes de um produto.
Estoque Similar: Aba que permite realizar uma consulta ao estoque do item principal e seus similares cadastrados.
Margem/Loja: Consultar as margens praticadas para o produto nas lojas.
Tabelas Aprovadas
Essa aba apresenta as tabelas que foram aprovadas para o item. Tabelas aprovadas são definições de preço de compra do item. Vários benefícios são gerados pela aprovação de tabela. Na parte de compras, aprovar uma tabela auxilia na fixação de preços, regulando a atividade dos compradores, dando uma direção. Com a tabela aprovada, as compras geradas de forma que fujam do preço de tabela podem ser identificadas em pesquisa nessa aba. É também útil em conjunto com a entrada de notas fiscal, pois permite através de um relatório identificar os preços dos produtos que entraram em nota fiscal acima ou abaixo do preço aprovado em tabela.
As aprovações de tabela podem ocorrer por 3 caminhos:
– Tela de gestão de produtos, através do botão Tabela.
– Rotina de aprovação de tabela do fornecedor. Ver manual de Compras.
– Sugestão de pedidos. Ver manual de Compras.
– Tabela de Preços

Código de Barras
Aqui, os códigos de barras dos produtos são listados. Conforme abordado acima em cadastro de produtos – aba código de barra, o produto pode ter vários códigos. Essa aba é uma consulta rápida aos códigos gerados para o item.

Estoque
Nesta aba, o produto tem seu estoque apresentado. É permitida a digitação de uma data de estoque base para a consulta (porém já é sugerida a data de estoque do dia anterior). Então o estoque das lojas é consultado e apresentado. É identificado também o estoque futuro, trazendo a quantidade que esta pendente para o recebimento.

Movimentação
Aba com grandes possibilidades de visualização, ela apresenta os registros de movimentação do item, por quantidades e valores de faturamento. Nesse ponto, a consulta se torna poderosa, pois permite a visualização por qualquer tipo de movimentação disponível, seja entrada ou saída. Dentre as consultas é possível, por exemplo, analisar as quantidades vendidas de um item no período (com apresentação resumida de forma diária, semanal ou mensal); Identificar as entradas no período referentes a compras para revenda; identificar as entradas de insumos; entradas de material de limpeza; saída de transferência; saída para trocas ou descartes; índice de ajustes; e muitos outros tipos de movimento disponíveis.

Notas Fiscais
Apresenta informações sobre as notas fiscais lançadas no sistema. Podem ser notas de entrada ou de saída, dentro de um período referente aos últimos dias informados. Por padrão, mostra inicialmente apenas notas de entrada. Existe uma caixa do lado direito que permite a apresentação de todas as notas lançadas que contenham o item. Através dessa aba, identificam-se rapidamente problemas por diferença de preço e entrada de nota.

Conta Corrente
Lista em um período especificado as movimentações decorridas diariamente do item. Apresentando no modelo conta corrente, fica fácil identificar e acompanhar e evolução do estoque.
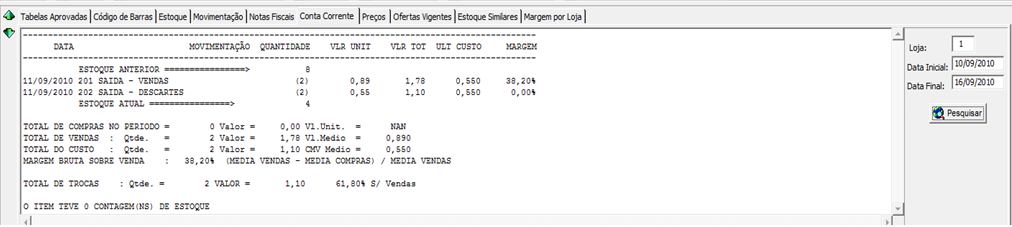
Preços
Essa aba lista os preços praticados em cada loja. Os preços estão desmembrados por código de barra e por loja. Apresenta o preço vigente considerando regra de preço ou oferta de forma independente, loja a loja. Um detalhe sobre essa aba, ela apresenta o preço PRATICADO pela loja no dia. Preço praticado nesse sentido entende-se o preço do ultimo resgate realizado. Dessa forma, a informação apresentada só será atualizada caso a loja realize um novo resgate. Alterações de preços durante o dia feito pelas lojas só serão apresentadas após o resgate.
Ofertas Vigentes
Apresenta as ofertas em vigência no momento. É útil para realizar consultas sobre a oferta, data início e fim, preço e motivo de oferta.
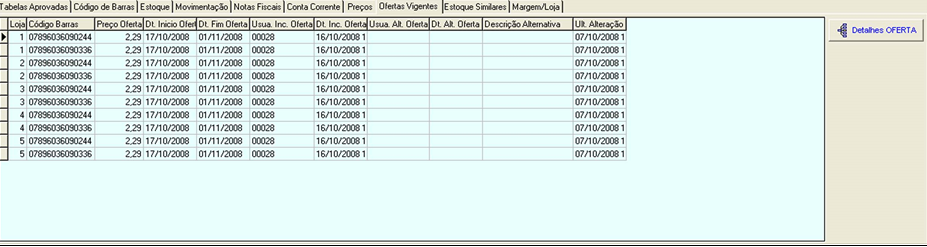
Estoque Similar
Aba muito interessante. Através dela, é possível gerar um cadastro de produtos similares. É uma forma de vincular dois ou mais itens que sejam similares para venda. Com esses produtos vinculados, uma consulta de estoque através dessa aba apresentará o estoque de todos os itens que foram considerados como similares. Ferramenta interessante que pode auxiliar as compras. .

Margem/Loja
Outra ferramenta interessante que permite criar margens de precificação para diferentes lojas. Por exemplo, podemos aplicar uma margem de 10% para um produto na loja 1, 15% para a loja 2, e 13% para a loja3. Os preços de vendas serão formados para cada loja baseado nessas margens por loja. Caso não exista preço por loja, a margem padrão do cadastro será a utilizada para gerar os preços de venda.

Tributação Detalhada
Esta aba permite visualizar a tributação detalhada do produto sem a necessidade de abrir a ficha cadastral.

A figura abaixo é a tela de gestão de produtos, utilizado para pesquisar os produtos no cadastro e efetuar várias alterações nos produtos ou no preço de vendas, como já foi mencionado. Vamos verificar agora os botões disponíveis na tela, e abordaremos sua respectiva funcionalidade.
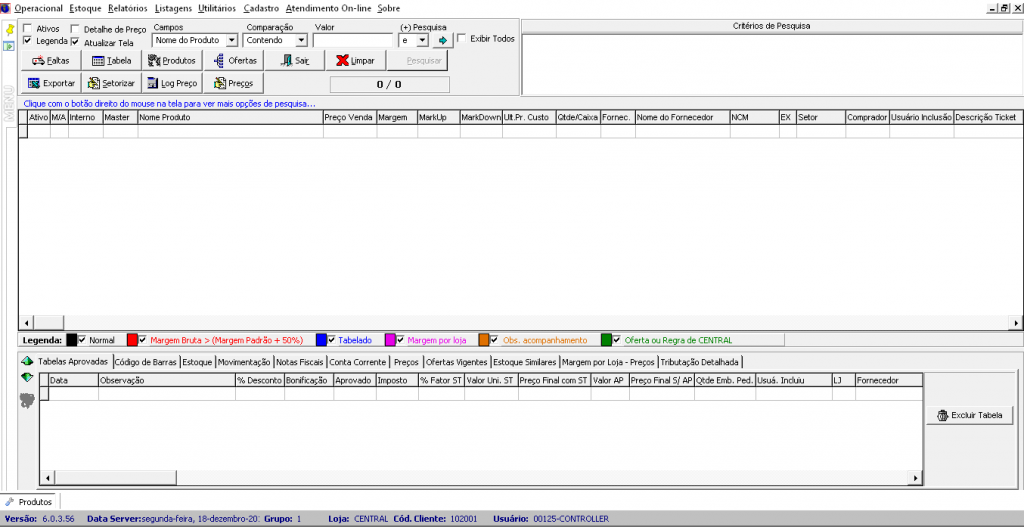
Ativos: Pesquisar somente os produtos que estão ativos.
Detalhe de Preço: Utilizado para detalhar também o preço dos itens na pesquisa.
Legenda: Apresenta uma legenda explicativa sobre as cores dos produtos na listagem de pesquisa.
Pesquisar: Botão utilizado para efetuar a pesquisa com base nas informações escolhidas na caixa de seleção “Campos”, na caixa “Comparação” e no campo de texto “Valor”. Irá pesquisar o que estiver presente na caixa de pesquisa branca ao lado direito superior.
Limpar: Limpa os parâmetros de pesquisa, para efetuar uma nova pesquisa.
Sair: Sai da tela de gestão de produtos.
Faltas: Utilizado para lançar os valores de faltas do produto para loja.
Tabela: Utilizado para lançar o valor de aprovação de tabela de compra para o custo do produto.
Ofertas: Produz ofertas que ajudam a gerir a política de preços da empresa.
Setorizar: Permite a alteração de algumas informações de vários produtos ao mesmo tempo.
Log Preços: Visualizar as alterações de preços que ocorreram no produto.
Importação: Recurso usado para importação de cadastro de produtos com arquivo texto.
Na figura ___ localize o botão “Faltas”. Clicando nesse botão será visto uma tela semelhante a figura ___. Nessa tela serão lançados os valores de faltas, ou seja a quantidade que a loja esta precisando deste produto. Com essa informação o setor de compras poderá emitir uma listagem de faltas por loja para efetuar um pedido de compras. Ou considerar, por exemplo, na geração de pedido automático pela Cotação Web.
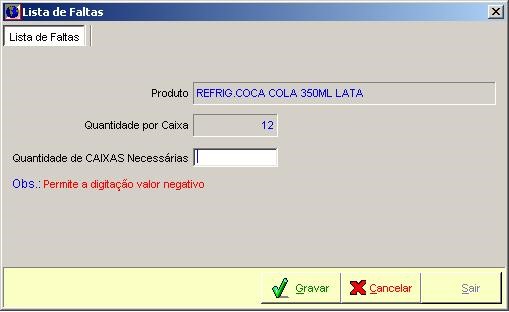
Para lançar um valor de falta, digite a quantidade necessitada do produto no campo “Quantidade de CAIXAS Necessárias” e pressione o botão “Gravar”.
Para cancelar o lançamento e voltar para a tela de gestão de produtos clique no botão “Cancelar”.
Na figura ___ localize o botão “Tabelas”. Clicando nesse botão será visto uma tela semelhante à figura ___. Nessa tela serão lançados os valores de tabela aprovada, esse tabela, é utilizado para compra, permitindo um melhor controle dos produtos quando estes são lançados no sistema através de entrada de notas ficais. Podendo assim emitir um relatório de produtos que foram recebidos acima da tabela aprovada, para restituição do valor ao fornecedor.
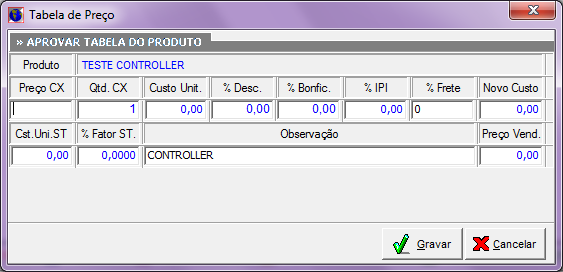
Para lançar uma tabela de preço, informe o preço da caixa no campo “Preço da Caixa”, automaticamente o sistema calculará o preço de custo unitário e jogará o valor no campo “Custo Unitário”. Podendo ser alterado depois caso necessário. Inclusive se digitar o custo unitário e não o da caixa o sistema calculará o custo da caixa automaticamente.
O campo “Observação” é utilizado para lançar qualquer informação complementar sobre a tabela aprovada
Na figura 8 localize o botão “Ofertas”. Clicando nesse botão será visto uma tela semelhante à figura 11. Nessa tela serão lançados os valores de preços em oferta. Informado ao sistema quando inicia e termina o preço de oferta lançado para o produto, permitindo que o sistema automaticamente controle o preço de venda, tirando o produto de oferta quando terminar o prazo informado. Observe a figura:
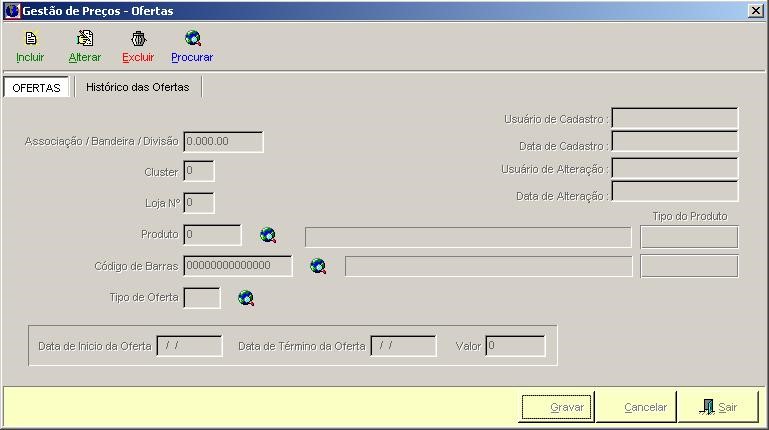
Para incluir uma oferta para o produto, clique no botão “Incluir” será aberto os campos para incluir as informações desejadas. Segue a explicação de cada campo.
Cluster: Cluster que vigorará a oferta.
Loja N: Loja que terá validade a oferta. Caso seja para todas as lojas, deixar como loja 0.
Produto: Código interno do produto que entrará em oferta. Essa condição irá gerar o preço de oferta para todos os códigos de barra. Então, essa opção deve ser usada caso o produto seja vendido em apenas uma forma de embalagem (por exemplo, o produto só é vendido unitariamente). Caso o produto seja vendido em mais de uma forma (Cervejas são vendidas em latas e em caixas, e os dois códigos de barras podem estar cadastrados), é recomendado gerar a oferta por código de barra.
Código de barras: Identifica o código de barra especifico que terá validade à oferta. Recomendado o uso para evitar problemas com ofertas de unidades e caixas do mesmo produto com o mesmo valor (Nesse caso, devem-se gerar duas ofertas: Uma para a unidade e outra para a caixa, através dos seus respectivos códigos de barra).
Tipo de oferta: Estipula o motivo da oferta.
Data de inicio da oferta: Data de inicio da oferta.
Data término da oferta: Data de encerramento da oferta.
Valor: Valor da oferta.
Assim como na alteração de cadastro de algum produto é necessário armazenar a informação de quem e quando o alterou, vê-se necessário armazenar as informações de alteração de preços dos produtos para gerenciamento.
Para visualizar as alterações nos preços de vendas clique no botão “Log Preço” e você verá uma tela semelhante à figura
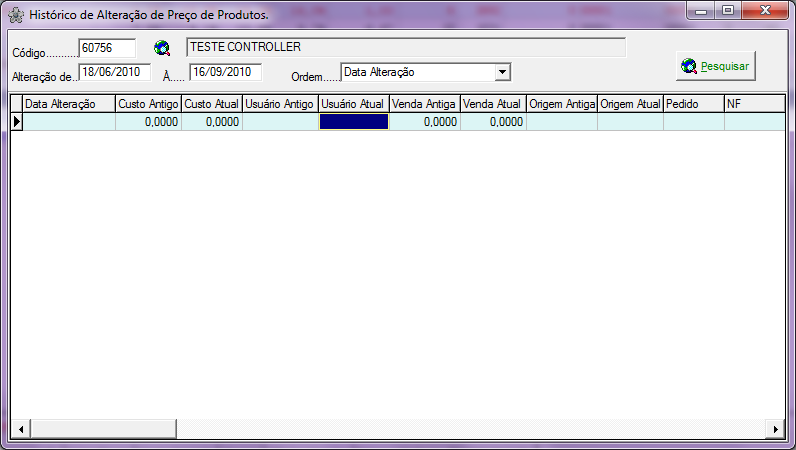
Para visualizar o Log de preços do produto, basta somente informar o código interno do produto no campo “Código”, ou pesquisá-lo no botão de pesquisa, informar o período de alteração nos campos “Alteração de” e selecionar a ordem de visualização na caixa de seleção “Ordem”. Por último clique no botão “Pesquisar”.

