Apresentação
Esse manual auxiliará aos usuários efetuarem a importação dos arquivos XML (SAT), correção de LOGs gerando MAPA EMERGENCIAL e geração de RELATÓRIOS: RESUMOS FISCAIS e LIVRO REGISTRO ENTRADAS/SAÍDAS.
I. Importação de arquivo XML.
Para efetuar essa rotina, o usuário deve acessar INTEGRAÇÃO → IMPORTAÇÃO XML NFe/CT-e como apresentado abaixo.
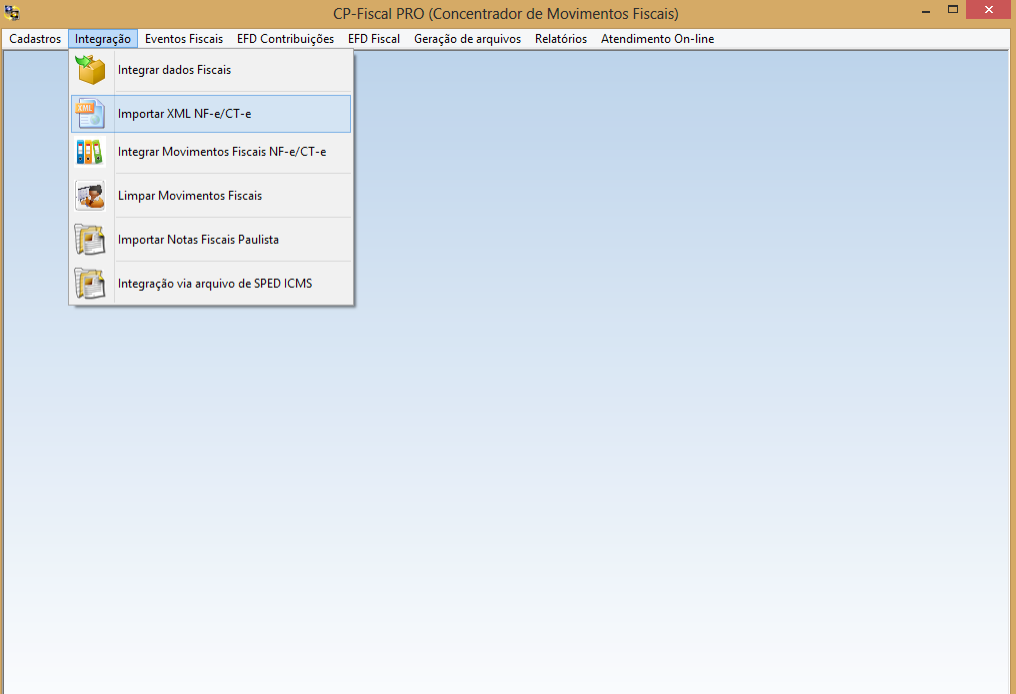
Ao selecionar as opções aprestadas acima, abrira uma tela para importação, nesse passo o usuário deve se atentar para preencher alguns campos:
- IMPORTAÇÃO DE XML/Nfe.
- SELECIONAR A PASTA ONDE ESTÃO SALVOS OS ARQUIVOS XML.
- A DATA DE ENTRADAS.
- E CLICAR EM PROCESSAR.
A partir desse momento iniciará o processo de importação dos arquivos XML, o usuário poderá acompanhar o processo de importação pela barra de STATUS() localizada na parte inferior esquerda da tela, lá será apresentada o total de arquivos a serem importados e a importação será feita uma a uma, ao terminar será apresentado uma mensagem de conclusão ou um aviso de LOGs, havendo LOGs o usuário pode clicar em LOGS DE INTEGRAÇÃO que listará as inconsistências.
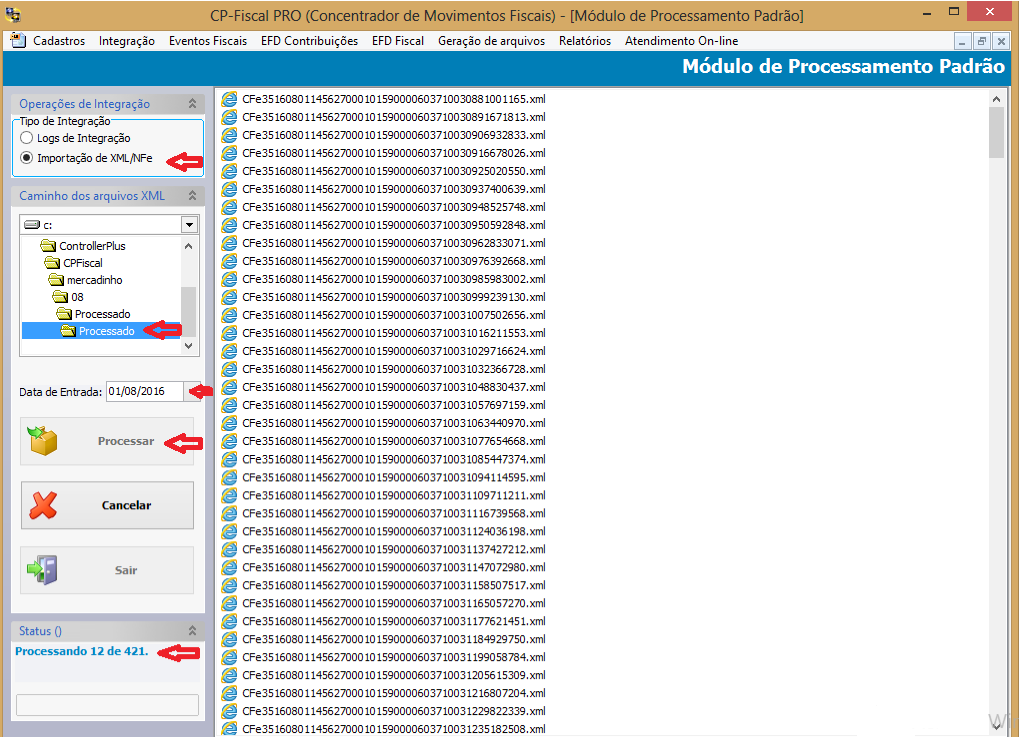
Caso não tenha erro algum, e todos os arquivos tenham sido importados corretamente o usuário pode acompanhar os dados de cada arquivo pela tela de MODULO DE CADASTRO DE MAPA RESUMO, para acessar essa tela o usuário deve ir na aba EVENTOS FISCAIS → MAPA RESUMO – NOVO, desse modo será aberta a tela que o usuário pode acompanhar todos os dados importados pelos arquivos XML, porém para que essas informações sejam apresentadas em tela é necessário preencher alguns campos:
- MÊS CORRESPONDENTE A MOVIMENTAÇÃO.
- ANO DE EXERCÍCIO.
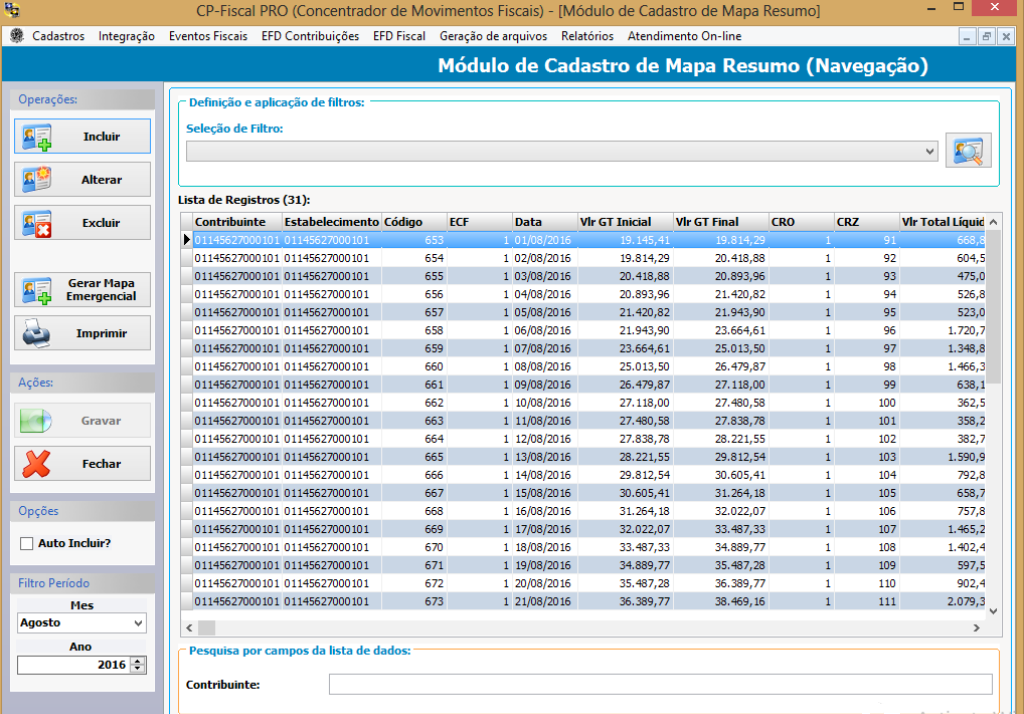
Havendo erro de LOGs o usuário deve clicar em GERAR MAPA EMERGENCIAL, fazenda essa opção o usuário terá acesso à tela de MÓDULO DE CADASTRO DE MAPA RESUMO (GERAÇÃO DE MAPA EMERGENCIAL) que tanto apresentará as informações importadas pelo arquivo XML que precisam ser corrigidas como também os dados importados pelo XML que estão corretos, para ter acesso a esses recursos o usuário deve preencher corretamente alguns campos de acordo com sua finalidade específica.
1. Corrigir dados apresentados pelos LOGs.
O usuário deve preencher os campos:
- ESTABELECIMENTO.
- PERÍODO MÊS/ANO.
- ECF.
- CLICAR O CAMPO: EXIBIR SOMENTE MAPAS COM DIFERENÇAS DE VALORES.
- CLICAR NA LUPA QUE FICA NA PARTE DIREITA DA TELA DEPOIS DE ECF.
- APRESENTANDO A LISTA DE INCONSISTÊNCIA, O USUÁRIO DEVE CLICAR EM GERAR MAPA QUE AUTOMATICAMENTE OS VALORES SERÁ ACERTADOS.
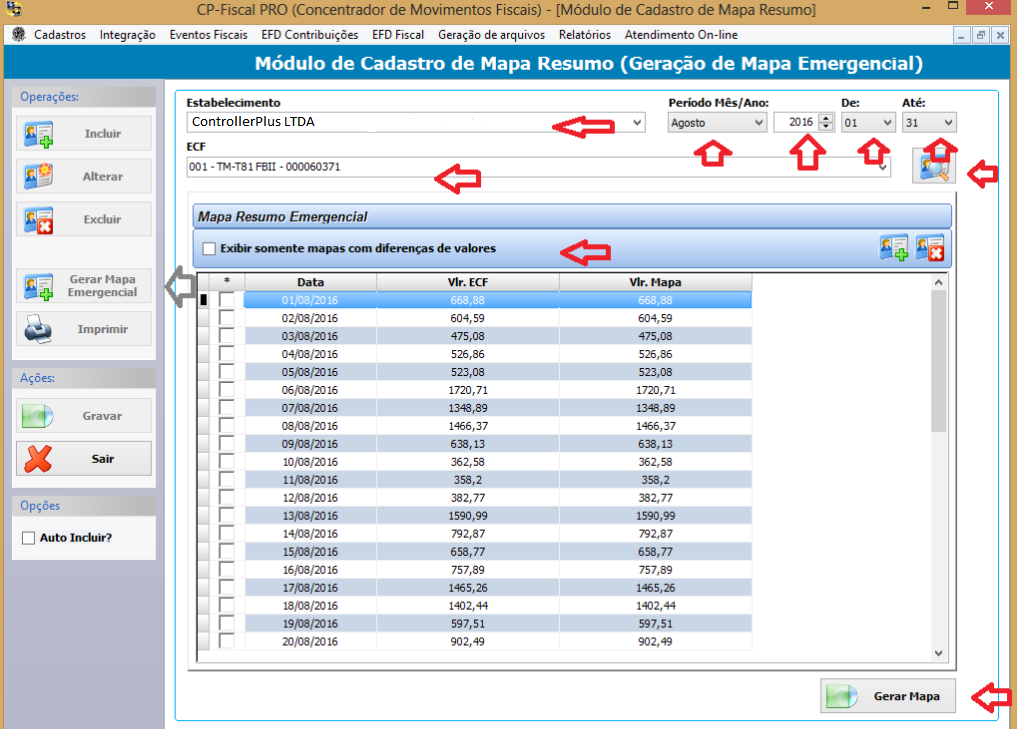
2. Não havendo erros de LOGs.
O usuário deve preencher os campos:
- ESTABELECIMENTO.
- PERÍODO MÊS/ANO.
- ECF.
- NÃO CLICAR O CAMPO: EXIBIR SOMENTE MAPAS COM DIFERENÇAS DE VALORES.
- CLICAR NA LUPA QUE FICA NA PARTE DIREITA DA TELA DEPOIS DE ECF.
E será listado todos os dados importados pelo XML que foram realizados corretamente.
II. RELATÓRIOS: RESUMOS FISCAIS e LIVRO REGISTRO ENTRADAS/SAÍDAS.
Com essa rotina o usuário poderá fazer conferências mais detalhadas de todos os dados que foram importados para o CPFISCAL. O primeiro recurso que apresentaremos será os RESUMOS FISCAIS, para ter acesso a esse recurso o usuário deve ir na aba RELATÓRIOS – > RESUMOS FISCAIS e escolher o tipo de resumo que estiver de acordo com sua necessidade.
No caso abaixo se o resumo fiscal for SINTÉTICO POR CFOP o usuário deve selecionar corretamente alguns campos:
- ESTABELECIMENTO
- DATA INICIAL E FINAL
- E CLICAR SOBRE O TIPO DE RELATÓRIO ESPECIFICO
(Como está listado na parte esquerda da tela)
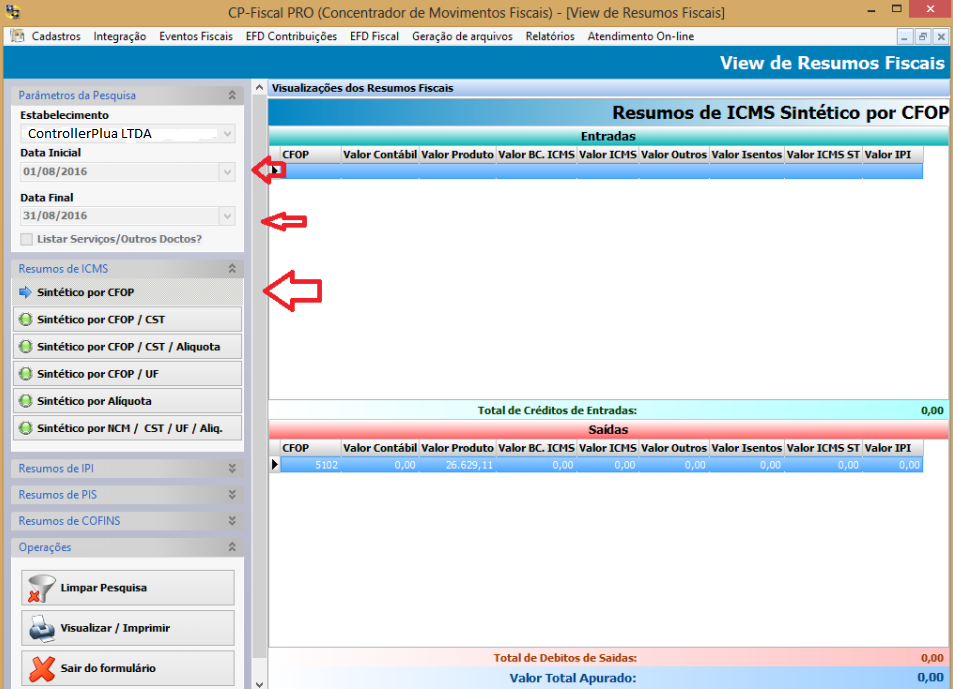
O segundo recurso que apresentaremos será o LIVRO REGISTRO DE ENTRADAS/SAÍDAS, para ter acesso a esse recurso o usuário deve ir na aba RELATÓRIOS – > LIVRO REGISTRO DE ENTRADAS/SAÍDAS.
Fazendo isso será apresentado ao usuário a tela VIEW DE LIVRO DE ENTRADAS/SAÍDAS, para que as informações sejam apresentadas em tela corretamente em relatório é necessário preencher alguns campos:
- EXERCÍCIO.
- ESTABELECIMENTO.
- DATA INICIAL E DATA FINAL.
- CLICAR EM IMPRIMIR (E escolher o tipo de livro que for do interesse do usuário, nesse
caso LIVRO REGISTRO DE ENTRADAS e LIVRO REGISTRO DE SAÍDAS).
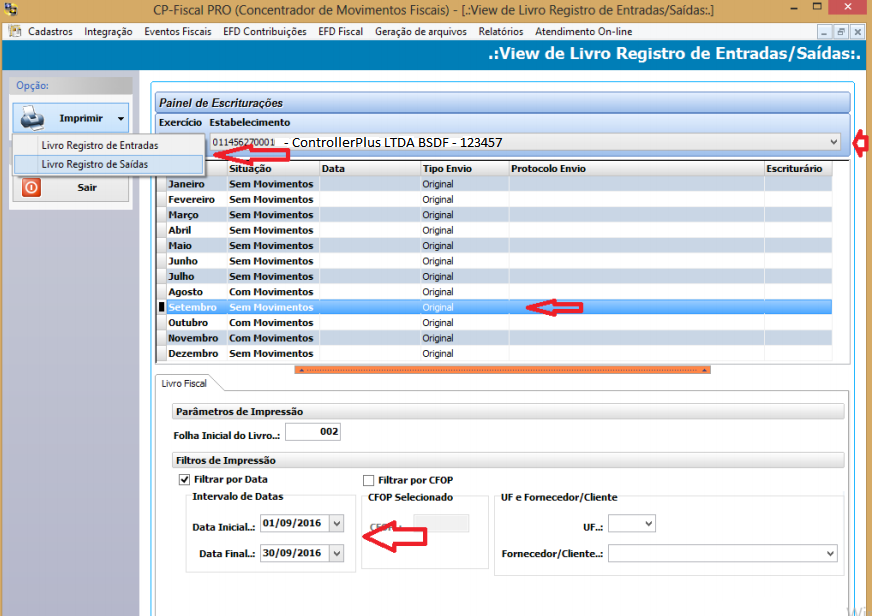
Preenchendo essas informações corretamente, será apresentada uma tela com o relatório apresentado abaixo.
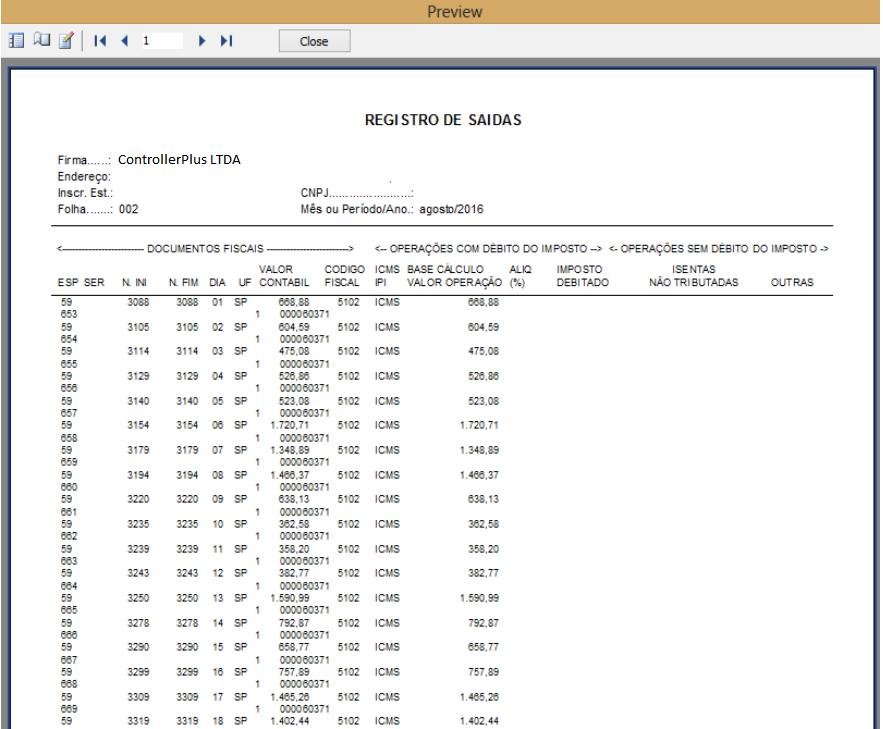
Caso o usuário tenha dúvida com esse manual ou com outra rotina do CPFiscal orientamos que entre em contato com nosso SUPORTE TÉCNICO

