
Introdução
Este ROU – Roteiro de Orientação a Usuário, foi desenvolvido com o objetivo de abordar detalhadamente todos os recursos e as rotinas da ferramenta de Sugestão de Pedido. Esse Manual é destinado para Diretores, Compradores, Auxiliares de Compras, Gerentes de Lojas, Encarregados de setores, Conferentes, e demais interessados e usuários.
Iniciando
Para abrir a ferramenta de sugestão de pedido, vá até a opção de Menu :
Operacional -> Compras/Entrada de Notas Fiscais -> Pedido de Compra
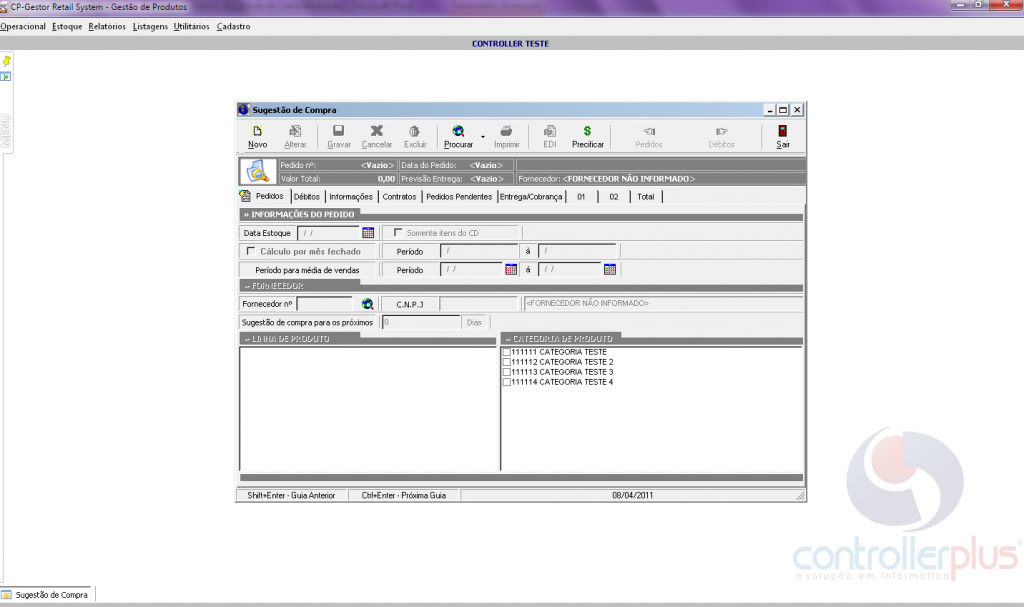
Observe que ao abrir a tela, todas as opções de campos estão desabilitadas para digitação. Logo abaixo da barra de menus principais, estão os botões desta ferramenta.
Novo: Cria um novo pedido, habilitando todos os seus campos para digitação.
Alterar: Permite a alteração de um pedido já existente.
Gravar: Grava o pedido.
Cancelar: Cancela as operações feitas.
Excluir: Apaga um pedido existente.
Procura Produto: Procura por um produto específico, trazendo todos os pedidos que estejam em aberto com esse produto no corpo do pedido.
Procura Pedido: Procura por um pedido específico. Será aberta uma tela de pesquisa padrão do sistema, permitindo a identificação do pedido por diversos campos e condições.
Imprimir: Imprime o pedido.
EDI: Eletronic Data Interchange, troca eletrônica de dados. Permite que as informações de pedidos sejam enviadas diretamente através da internet para o fornecedor, e receba alguns dados de volta, como por exemplo, notas fiscais. Ver manual do EDI.
Precificar: Esse botão permite que o usuário realize a precificação dos itens de um ou mais pedidos. Iremos abordar mais detalhes sobre esse botão nesse manual, na seção PRECIFICAÇÃO ANTECIPADA.
Navegação anterior e próxima: Retorna ou avança uma aba.
Sair: Sai da tela do pedido.
Temos também logo abaixo dos botões as abas com as telas para confecção do pedido.
Pedido: Aba com as informações iniciais para criação do pedido.
Débitos: Aba que identifica os débitos do fornecedor para com a empresa.
Informações: Aba com informações adicionais.
Contratos: Mostra os contratos em vigor com o fornecedor. Aba apenas para visualização.
Pedidos Pendentes: Identifica os pedidos pendentes do fornecedor e realiza a sugestão do pedido.
Entrega/Cobrança: Demonstra os endereços de entrega e cobrança dos pedidos que serão realizados.
Lojas: Resumido nesse manual como lojas, são as abas de cada uma das lojas que participam do pedido. São nessas abas que estão as informações dos pedidos.
Total: Resume os produtos do pedido em uma única aba.
Dados iniciais
Para podermos analisar cada uma das abas bloqueadas da ferramenta, vamos criar um novo pedido. Para tal, clique no botão Novo. As opções de abas serão liberadas. A primeira aba, também chamada de guias, orelhas ou wizards, que iremos analisar é a PEDIDOS. Ela deverá estar igual mostra a figura 2.

Data do estoque: É a data base do estoque com o qual o sistema irá se basear para levantar a posição de estoque dos itens do fornecedor. Estará sempre sugerindo a data do dia anterior, trazendo a quantidade em estoque no horário do fechamento da loja.
Somente Itens do CD: Essa opção seleciona os itens com a opção “Produto abastecimento por CD” marcada no cadastro de produtos, independente do fornecedor.
Cálculo por mês fechado: Opção para cálculo de média de vendas. Toma como padrão um período médio de 3 meses. Essa opção será inativada caso o usuário decida usar a opção “período para média de vendas de”, logo abaixo.
Período para média de vendas de: Essa opção só estará ativa caso a opção acima “Cálculo por mês fechado” não esteja habilitada. Através desse recurso, podemos estipular o período a ser utilizado para a composição da média de vendas de forma mais específica, ferramenta muito útil para compra de produtos sazonais. Por exemplo, podemos analisar o período da Páscoa do ano de 2006, para nos basearmos na compra dos ovos e demais produtos da época para o ano de 2007.
Fornecedor: É o código do fornecedor o qual será realizado o pedido. Essa é uma informação vital, pois ela filtra os produtos do fornecedor, trazendo os itens automaticamente para o sugestão. Para tal, o cadastro do item deve estar com o código do fornecedor preenchido corretamente. Para produtos vendidos por atacado, ou que possuam mais de um fornecedor, o produto deve estar com o cadastro preenchido com o código do fabricante ou a escolha do comprador, mas a sugestão de pedido permite realizar a inclusão de itens avulsos para a compra, independente do fabricante.
Sugestão de compra para os próximos X dias: Também chamado de prazo de cobertura de estoque. O prazo de cobertura indica para o sistema a quantidade de dias que o comprador quer ter o estoque “coberto” de mercadorias, ou seja, quantidade suficiente para o abastecimento baseado na demanda de venda e estoque da loja. O prazo de cobertura depende de variáveis do fornecedor, como por exemplo, freqüência de visita, atrasos de entrega de mercadoria, dia para faturamento do pedido, entrada do produto em estoque, e eventualidades (como aumento de venda do produto ou excesso de quebras, por exemplo). Tomemos como nosso exemplo um fornecedor o qual suas visitas são feitas a cada 15 dias; tem um atraso médio na entrega de 3 dias; e tem um atraso de mais 1 dia para faturamento. Nessas condições, o comprador poderia fazer o pedido com uma cobertura de estoque de 22 dias (15 dias para próxima visita + 3 dias de atraso entrega + 1 atraso faturamento + 3 dias extras para eventualidades = 22 dias).
Linha de Produto: Filtro semelhante ao do código do fabricante, porém a linha de produtos é uma forma de separar os itens de um fornecedor, como por exemplo, a Unilever e suas divisões. Assim, permitimos realizar a compra de apenas uma ou mais linhas de produtos do fornecedor.
Outra informação relevante dessa tela é o número do pedido. A numeração só será gerada na gravação do pedido, e será mostrada na linha superior, lado esquerdo, número do pedido. Após preencher as informações dessa tela, podemos passar para a próxima aba. Para isso, basta clicar no botão a direita do número do pedido com o símbolo de uma seta.
Débitos
Passando para a aba débitos, teremos muitas informações referentes ao que o fornecedor deve para a empresa. Vejamos a tela da figura 3.
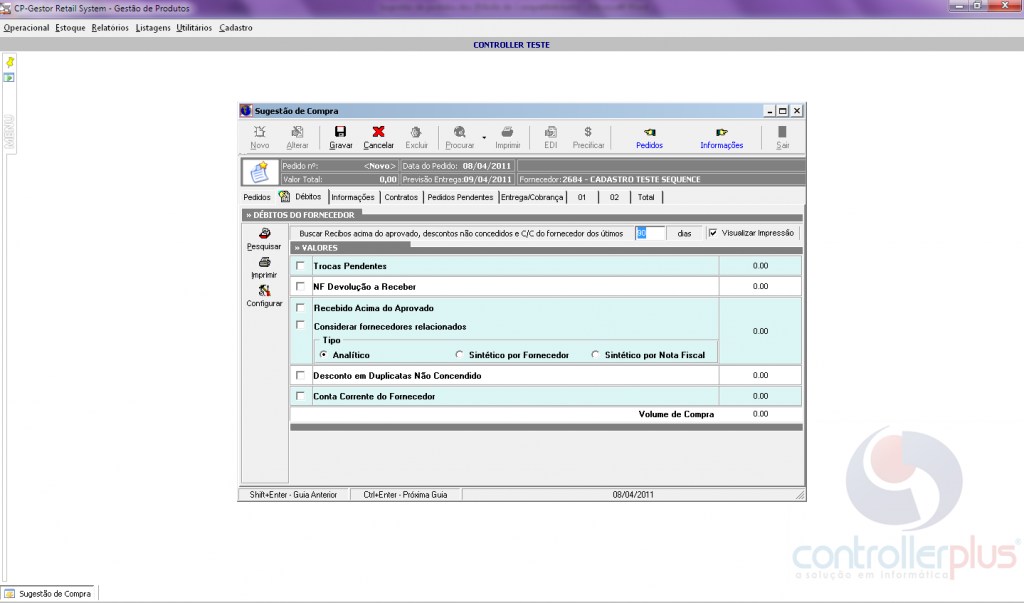
Essa aba irá trazer algumas opções que podem ser marcadas para levantamento dos débitos. Por padrão, todas as opções são levadas para a tela desmarcadas para que o usuário defina os itens a serem impressos, porém a pesquisa será realizada totalmente, independente dos itens que foram selecionados.
Trocas Pendentes Consolidada: Essa opção vasculha e puxa os produtos do fornecedor os quais ainda constam em aberto no arquivo de trocas.
Botão Trocas Pendentes Por Loja:
NF Devoluções a Receber: Analisa o modulo de contas a receber para verificar a existência de títulos em aberto referentes a devoluções de mercadorias.
Recebido Acima do Aprovado: Faz uma comparação entre o valor dos itens que tem tabelas aprovadas e o valor dos mesmos itens na entrada da nota fiscal. Quaisquer divergências entre esses preços são consideradas como mercadoria recebida acima do aprovado por tabela, e serão listadas para serem cobrados.
Desconto em duplicatas não concedido: Revela descontos de duplicatas não concedidos através de analise crítica.
Conta corrente do fornecedor: Levanta a conta corrente do fornecedor direto na contabilidade do sistema atrás de quaisquer outras informações não disponíveis nas opções acima.
Com as informações escolhidas e devidamente marcadas, deve se clicar no botão pesquisar. Ele irá usar como base o período de dias do campo “Buscar recebidos acima do aprovado, descontos não concedidos e C/C do fornecedor dos últimos X dias” (o padrão do sistema é de 90 dias). Feita a verificação, os números serão mostrados na tela, e a opção imprimir permite verificar com detalhes cada um dos casos.
Essas informações têm valor para consulta e negociação, porém todos os procedimentos adicionais para baixa das mesmas devem ser feitos nos locais adequados, pois o pedido não baixa ou quita nenhuma dessas dividas com o fornecedor no sistema.
Informações
A aba “informações” contém muitos campos, divididos em quatro partes, os quais são detalhes adicionais do pedido. Vejamos abaixo a utilidade de cada um dos campos, mostrados na figura 5.
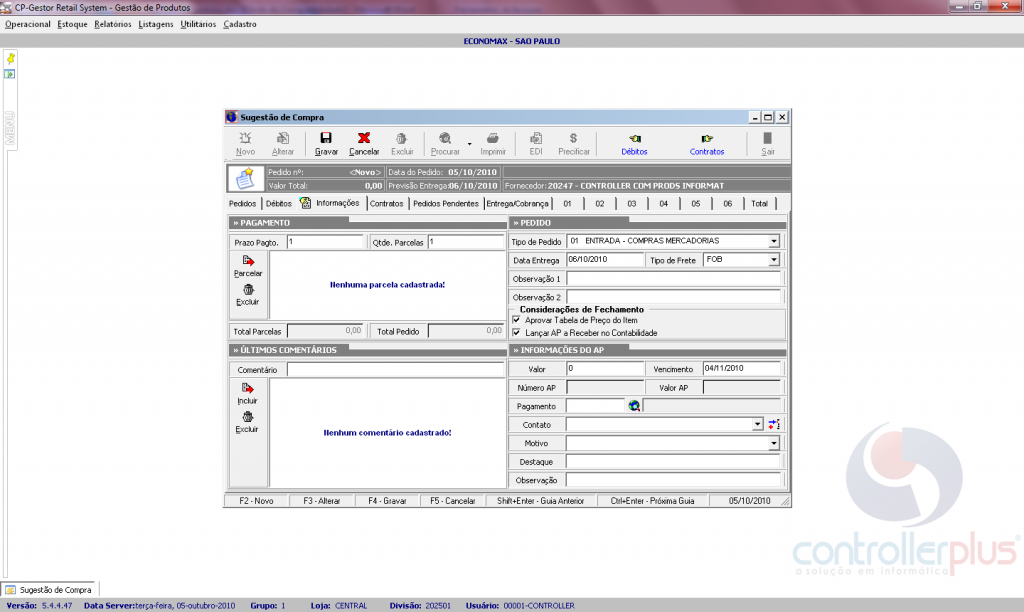
Novo comentário: Comentários são lembretes que ficaram ativos no próximo pedido do fornecedor. Podem ser inseridos e excluídos a vontade.
Tipo de pedido: Informação que pode ser aproveitada na digitação de NF. Especifica o CFOP do pedido informando, por exemplo, se o CFOP será de compra de mercadoria para revenda, bonificação, compra de insumos, etc.
Data entrega: Estipula a data da entrega do pedido.
Tipo de frete: Estipula o tipo do frete da entrega.
Observações: Campo para observações gerais para esse pedido.
Aprova tabela de preço dos itens: Com essa opção marcada, ao gravar o pedido o sistema gera uma tabela aprovada dos itens do pedido com o valor de custo negociado.
Lançar AP a receber na contabilidade: Com essa opção marcada, o valor negociado referente a Acordo Promocional é lançado com um débito na conta do fornecedor, para posterior cobrança.
Valor Jornal: Valor do Acordo Promocional firmado.
Vencimento: Data para o pagamento do AP.
Pagamento: Acorda o tipo de pagamento do AP.
Contato: Contato do Fornecedor do AP.
Motivo: Permite a colocação de motivos para os AP, possibilitando que posteriormente
identifique quais foram os AP e por quais motivos gerados.
Destaque: Observação de destaque do AP.
Observações do AP no Pedido: Observações diversas do AP.
Prazo de pagamento: Estipula um prazo de pagamento do pedido.
Quantidade de Parcelas: Realiza o parcelamento do montante do pedido.
Contratos
A figura 6 mostra a aba de contratos. Essa aba é para consulta, não tendo nenhuma possibilidade de alteração em seus campos por meio do pedido. Para alterações em contratos, verifique o Manual de Cadastro de Fornecedor.
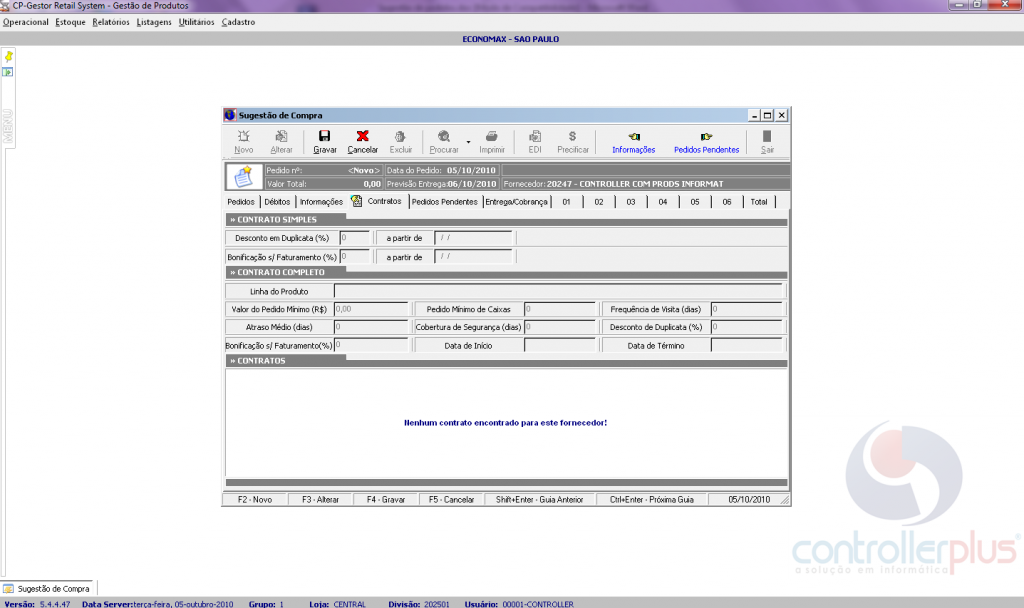
Incluímos nesta tela a possibilidade de incluir ou alterar contratos
Pedidos Pendentes
A figura 7 representa a aba de Pedidos Pendentes. É nessa aba que o pedido é processado.

Essa tela apresenta logo de início, um interessante resumo sobre a situação dos pedidos. Ele demonstra em um período de dias contido no campo Dias, logo a direita, um resumo de quantos pedidos foram processados, quantos ainda estão pendentes, em aberto, que foram recebidos totalmente, parcialmente ou cancelados. O número de dias pode ser alterado para gerar informações de resumo de acordo com a necessidade.
Considera Pendentes: Com essa opção marcada, o sistema leva em conta que existem ainda pedidos a serem entregues, e na confecção do pedido, gera uma sugestão considerando esses pedidos pendentes. Deve-se ter cuidado na seleção ou não-seleção dessa opção, pois ela pode aumentar muito o estoque dos itens de determinado fornecedor, caso seja ignorado os pedidos pendentes, e o fornecedor entregue o pedido atual e o pendente, como pode causar escassez dos itens, no caso de considerar os pedidos pendentes como ainda a serem entregue, e o fornecedor não o cumpra. Esse caso vai depender de um bom senso do responsável pela parte comercial ou compradores.
Processa Pedido: Faz a geração da sugestão para os itens. É nesse momento que a lógica de calculo, seleção dos itens, análise de período de vendas e média de vendas, e demais contas são feitas para que a sugestão seja dada.
Logo abaixo, temos dois grupos de informações. O primeiro grupo apresenta os pedidos que ainda não foram cancelados ou recebidos totalmente, ou seja, ainda estão pendentes parcialmente ou totalmente. Do lado esquerdo, temos um botão para baixar o pedido (não haverá recebimento), e o botão ativar (que possibilita estornar a baixa do pedido). Observe que o ativar só é liberado caso haja alguma baixa de pedido durante a operação com o pedido em aberto no momento. O pedido que for baixado não é eliminado da tela imediatamente, porém no próximo pedido aberto já não apresentará o mesmo. Da mesma forma, o ativar só funciona durante a mesma operação.
O segundo quadro lista os itens referentes ao pedido selecionado no primeiro quadro. Observe que cada item possui, assim como os pedidos, duas colunas com cores de legenda (a legenda está demonstrada abaixo do segundo quadro). Os status dos itens são: Em Aberto, Recebido Totalmente, Recebido Parcialmente e Cancelado. Cada item possui um status individual, e de acordo com o status dos itens, o status do pedido é modificado.
Por exemplo, um pedido que tenha todos os seus itens com o status de “Recebido Totalmente”, o status do pedido também será “Recebido Totalmente”. Caso tenha um pedido com alguns itens com status “em aberto” e outros como “Recebido Totalmente”, o status do pedido será “Recebido Parcialmente”. Em outra situação, pedido com alguns itens recebidos total e parcialmente com outros itens em aberto, e um item cancelado, terá o seu status como Recebido Parcialmente.
Essa funcionalidade permite que o comprador tenha um maior controle sobre os pedidos e itens a serem recebidos. Além disso, o sistema controla saldo de pedidos, o que permite aplicar o status “Recebido Parcialmente”. Em um exemplo, um pedido solicita 10 caixas de um determinado item, e por quaisquer motivos, o fornecedor entrega apenas 5. O saldo de 5 unidades é apresentado no pedido, o pedido e o item estarão com o status de Recebido parcialmente. Dessa forma, uma eventual baixa (cancelar o saldo restante do item) do produto irá afetar apenas aquele item, e não cancelar o pedido inteiro.
Outro benefício, quando existe lançamento de notas fiscais se utilizando de um pedido já realizado, a importação das quantidades dos itens será feita de acordo com o saldo a entregar, permitindo que um mesmo pedido seja entregue em várias oportunidades, sem afetar a integridade do pedido.
Para visualizar os itens, e seus respectivos status, existem as caixas de seleção dentro do segundo quadro. “Exibir itens” apresenta a totalidade dos itens. As demais opções permitem filtros de acordo com o status dos itens dentro desse pedido.
Entrega/Cobrança
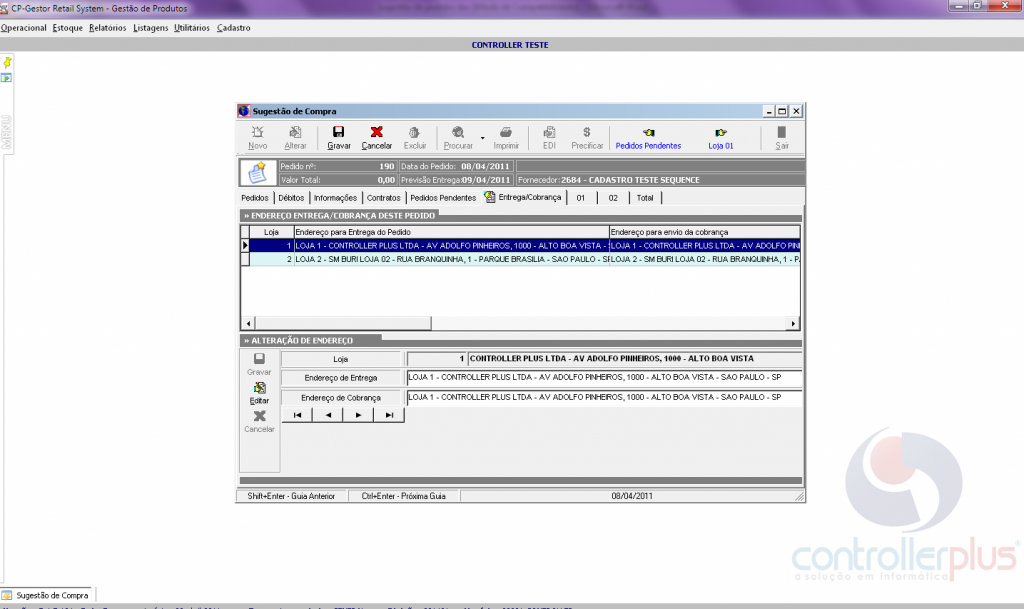
Essa aba permite que o usuário defina os locais de entrega dos pedidos. Na maioria das vezes, o local de entrega será a própria loja. Porém, pode haver situações nas quais por questões de negociação (ou mesmo caso utilize uma central de distribuição) em que uma entrega tenha os pedidos de todas as lojas centralizadas em uma única unidade. Dessa forma, é possível identificar e apresentar nas vias impressas dos pedidos os locais de entrega, facilitando a visualização e organização dos responsáveis envolvidos nos processos logísticos do fornecedor e da empresa.
A Sugestão de pedido – por loja
As abas das lojas estão agora disponíveis já com as sugestões e cálculos preparados. Vamos analisar uma loja e desvendar os segredos dessa tela. Observe a figura 9.
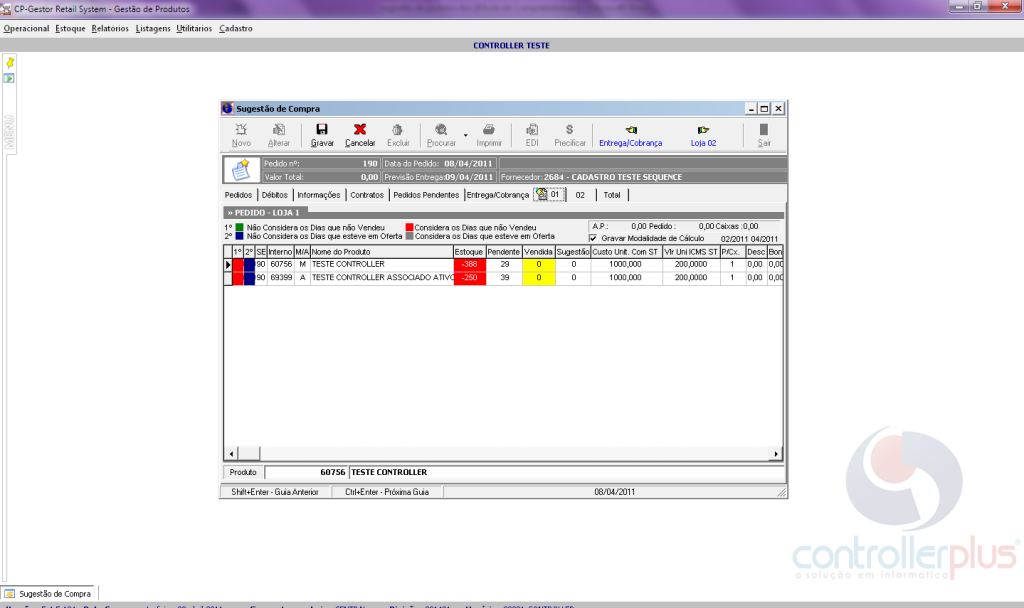
Nessa tela, temos os itens listados. Muitos campos de informações dos produtos são vistos imediatamente a direita da descrição dos itens. Vamos abordar os campos, vistos que são importantes.
Falar sobre a coluna que sinaliza a situação do produto
Cob. Dias: Estoque dividido pela Venda Média do produto = Dias de Cobertura.
Filtro por Comprador
Falar sobre a possibilidade de colocar produtos em ofertas através da tela de pedido
SE: Setor ao qual o produto faz parte.
M/A: Identifica se o item é Máster ou Associado.
Nome do Produto: Descrição do cadastro do produto.
Estoque: Quantidade em estoque do item – em caixas/fardos/quilos.
Pendente: Quantidade de produtos a ser entregue, caso no processamento do pedido, tenha sido solicitado para “considerar pedidos pendentes”. Também é mostrado em caixas/fardos/quilos.
Vendida: Quantidade vendida no período indicado na primeira aba do pedido, em quaisquer das opções (mês fechado ou período específico), apresentado em caixas/fardos/quilos.
Sugestão: Quantidade sugerida pelo sistema. Vamos analisar com mais detalhes os cálculos e lógica do sistema para entender como a sugestão é gerada. A quantidade está em caixas/fardos/quilos.
P/Cx.: Quantidade do produto por caixa/fardo.
Custo Uni: Custo unitário do item.
Valor Frete: Valor do frete cobrado. A ser embutido no custo final do item.
Desc.: Desconto percentual oferecido para o item.
Bonif: Bonificação percentual oferecida para o item.
I.P.I.: Imposto percentual cobrado sobre o item.
ICMS Ent: Imposto percentual que incide sobre a entrada do item.
ICMS PDV: Imposto percentual que incide sobre a saída do item no PDV.
Custo Final: Custo final do item.
Dif. ICMS: diferença de ICMS. Caso o valor da entrada seja maior do que o valor da saída, ele gera um acréscimo em reais para o item.
Custo final + ICMS: custo final do item, somado a diferença do ICMS.
Preço caixa: Preço da caixa fechada/fardo.
MGB: Margem Bruta do item. É a margem da precificação.
Preço venda: Preço de venda praticado.
Baixar Preço: Indica se o produto este permitido a baixa de preço, Sim ou Não (S/N). Essa opção se torna útil para quando um produto no qual sofreu redução drástica no custo e quer repassar para o item essa redução, colocando um S nesse campo, ele reduz o preço de venda.
M.Operacional: Margem operacional do item.
Custo Total: Custo total do item.
Custo Total + Frete: Custo total do item acrescido do frete.
AP Receber: Valor de Acordo promocional incidente sobre uma unidade do item.
Valor Total: Valor total de acordo promocional sobre a quantidade total de itens
Desses campos descritos acima, é importante ressaltar que alguns desses campos serão alterados diretamente no cadastro do produto, caso sejam alterados no sugestão de pedido. São eles:
MGB (Margem Bruta), Preço de venda, ICMS Entrada e ICMS Saída.
Temos também duas outras colunas antes de quaisquer outras, chamadas de 1º e 2º. Estas são informações de grande importância para a sugestão de compra do item. A coluna “1º” irá ajustar o modo de calculo da sugestão considerando (em vermelho) ou desconsiderando (em verde) os dias em que o produto não vendeu. Essa opção é útil para itens de alto giro que por algum motivo, tenha tido ruptura dentro do período de médio de vendas.
A coluna “2º” irá ajustar o modo de cálculo da média de vendas e a sugestão considerando (em cinza) ou desconsiderando (em azul escuro) os dias em que o produto esteve em oferta no período utilizado para o cálculo da média de vendas. Excelente alternativa para prever vendas para produtos em oferta, ou para realizar a compra de quantidade de abastecimento normal após um período do produto em oferta.
Incluir Novo Item: Abre uma telinha de pesquisa de produtos, no qual é possível selecionar um ou mais itens para inclusão, mesmo que ele não seja do fornecedor ao qual estamos comprando. O item irá vir para a tela já com o cálculo da sugestão aplicado.
Quantidade Sugerida para toda cadeia MASTER/ASSOCIADO: Deve ser usado com um item master ou Associado selecionado. Ele irá replicar a quantidade sugerida para todos os master/associados daquele item.
Alterar cobertura somente para a loja atual: Altera o prazo de cobertura de estoque apenas dessa loja.
Zerar sugestão desse item em todas as lojas: Usado com um item selecionado. Zera a sugestão do item em todas as lojas.
Zerar todos os itens da loja atual: Zera a sugestão de compra de todos os itens da loja em que se esta no momento.
Copiar pedido de loja: Copia a sugestão de pedido de uma loja para outra escolhida.
1º colocar todas as lojas como NÃO CONSIDERA DIAS QUE NÃO VENDEU: Aplica a condição não considera os dias que não vendeu em todas as lojas no item selecionado.
1º colocar todas as lojas como CONSIDERA DIAS QUE NÃO VENDEU: Aplica a condição considera os dias que não vendeu em todas as lojas no item selecionado.
2º colocar todas as lojas como NÃO CONSIDERA DIAS QUE ESTEVE EM OFERTA: Aplica a condição não considera os dias que esteve em oferta em todas as lojas no item selecionado.
2º colocar todas as lojas como CONSIDERA DIAS QUE ESTEVE EM OFERTA: Aplica a condição considera os dias que esteve em oferta em todas as lojas no item selecionado.
Colocar item como inativo: Inativa o item selecionado.
Data de entrega: Altera a data de entrega do pedido para a loja atual.
Informações de cálculo: Abre uma tela de leitura de informações de cálculo. Essa tela mostra os números que utilizamos para realizar os exemplos de cálculo de sugestão, de acordo com o pedido gerado.
Consultar preços dos atacados: Excelente recurso permite que no momento da compra, o usuário possa consultar o preço de cotação dos atacados que participam do processo de cotação Web. O recurso só irá funcionar caso a empresa utilize o cotação web, e os fornecedores tenham realizado alguma cotação do item especifico.
Selecionar próximo item com sugestão de compra (F10): faz com que o sistema “encontre” o próximo item com sugestão maior do que zero. Útil para fornecedores com uma linha de produtos ampla.
Finalizando um pedido
Sugestões ajustadas, pedidos incluídos, e demais tarefas concluídas, podemos finalizar o pedido. Clique no botão “Gravar” e o pedido será salvo, gerando o número do pedido. Então é possível imprimir o pedido.
Com a conclusão do pedido, temos também outra opção interessante, que é utilizar o botão precificar.
Com essa opção, o usuário poderá fazer com que todos os produtos de um pedido ou intervalo de pedidos tenham seus custos e preços de venda atualizados, o que irá fazer a loja trabalhar com um preço de acordo com o recém-negociado. Para casos de compra de atacados, por exemplo, em que talvez os produtos sejam comprados a um custo maior do que pela fabricante, podemos optar por precificar para que a loja possa vender o produto a um preço maior, de acordo com o preço pago, antes mesmo da entrada da nota fiscal da mercadoria. Porém, para os produtos que houver redução no custo, o custo final do item será atualizado, e o preço de venda seguirá a regra de preço do item (caso o item aceite redução no preço de venda, ele ira abaixar também nessa precificação, caso contrario ira seguir a regra padrão do sistema de não abaixar preço), e que poderá talvez gerar uma Margem Bruta um pouco maior.

