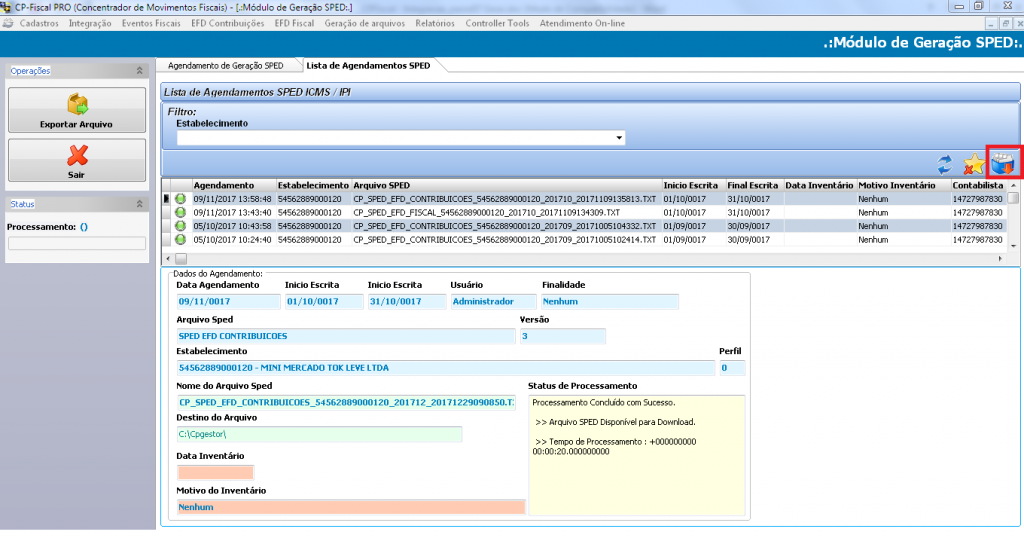Este passo é essencial para gerar o arquivo Sped, relatório de Vendas x Mapa Resumo.
Se forem encontradas divergências nos valores deste relatório você não poderá passar para os próximos passos.
Acesse o programa CP-Gestor. No módulo Gestão de Produtos, clique em Relatórios> Vendas> Análises de Valores.
Nesta tela você irá especificar os parâmetros para a sua verificação de Vendas x Mapa resumo.
Escolha a loja e o período inicial e final da pesquisa e marque a opção Análise de Valores Fiscais.
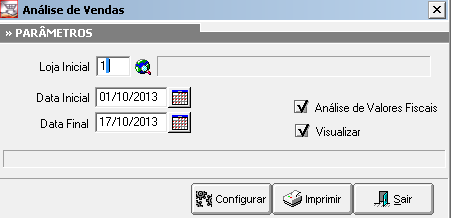
Nesta tela você irá analisar se existe diferença entre os valores do Mapa Resumo e os valores das Vendas PDV.
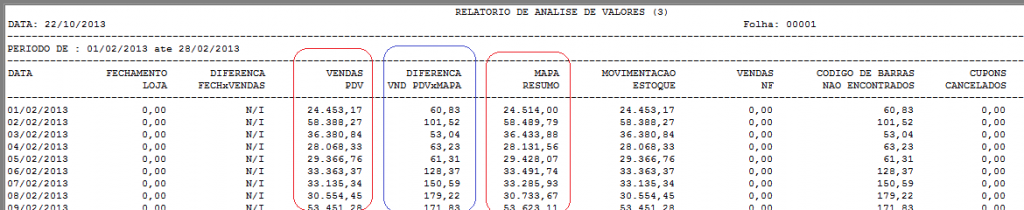
- No campo Vendas PDV (primeiro retângulo vermelho), serão mostrados os valores de vendas de cada dia.
- No campo Diferença VND PDV x Vendas (retângulo azul), serão mostrados os valores de diferença entre Mapa e Venda.
- No campo Vendas PDV (segundo retângulo vermelho), serão mostrados os valores dos PDV’s de cada dia.
- Se o campo Diferença VND PDV x Vendas estiver com valores será necessário fazer as devidas correções:
Mapa Resumo com valor maior que as Vendas: Limpar o movimento (Gerenciamento das Vendas > Apagar Vendas) e refazer a importação dos PDV’s (leitura de vendas). Se não resolver, ligar para o nosso suporte.
Vendas com valor maior que o Mapa Resumo: Ligar para o nosso suporte.
OBS: Ainda nesta etapa, lembramos que será necessário conferir as NF´s de Entrada e Saída no CP-Gestor através das opções: Relatórios> Compras> Notas Fiscais por Este passo será realizado após a conclusão do passo 01 (Verificação de Vendas x Mapa Resumo, Verificação de Notas lançadas).
Acesse o programa CP-Fiscal. Clique em Integração > Importar Dados Fiscais.
Nesta tela você irá especificar os parâmetros para a sua integração fiscal.
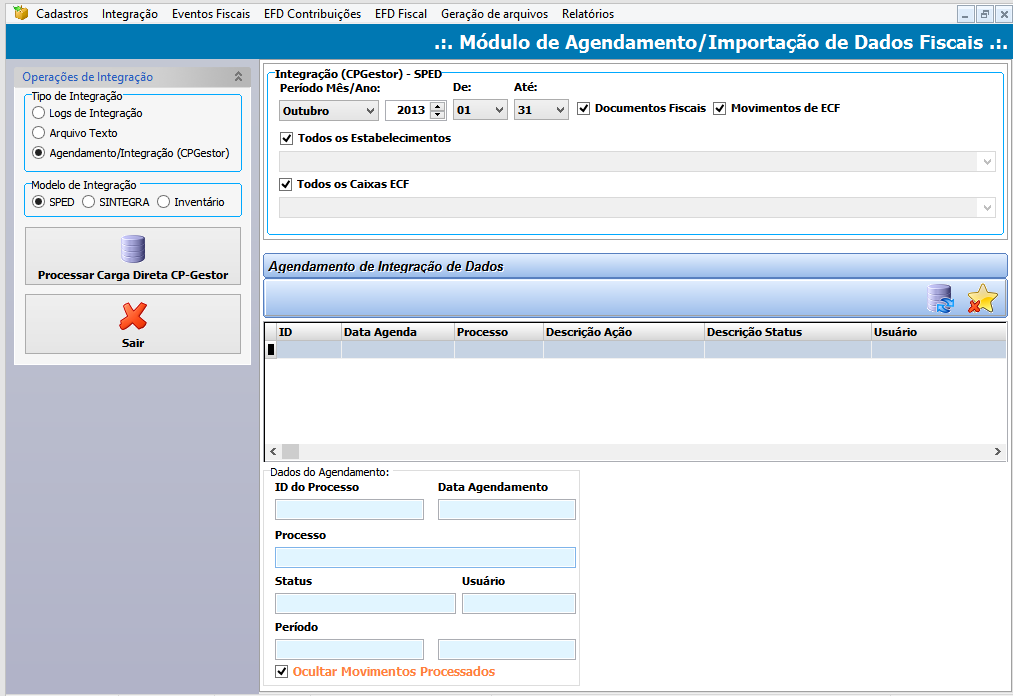
- No campo Tipo de Integração, selecione a opção Agendamento/Integração(CPGestor).
- No campo Modelo de Integração você poderá escolher se irá integrar arquivos do SPED ou INVENTÁRIO (caso a sua empresa necessite escriturar).
- No campo Integração (CPGestor) – SPED informe o Período/Mês Apuração, se irá importar os Documentos Fiscais e Movimentos de ECF. Escolha também os Estabelecimentos e os Caixas ECF que você queira integrar.
No campo Agendamento de Integração de Dados, será mostrado um resumo de todos os agendamentos realizados e o seu status.
Abaixo, no campo Dados do Agendamento serão mostradas as informações referentes ao agendamento realizado no momento.
- Após a confirmação das informações fornecidas, basta clicar no botão Processar Carga Direta CP-Gestor, e aguardar o término do processamento.
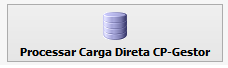
Este passo será realizado após a Integração dos Movimentos Fiscais.
Esta etapa serve para que verifique se o processamento do Passo 02 foi realizado com sucesso.
Acesse o programa CP-Fiscal. Clique em Relatórios> Resumos Fiscais.
Nesta tela você irá especificar os parâmetros para visualizar o seu relatório fiscal.
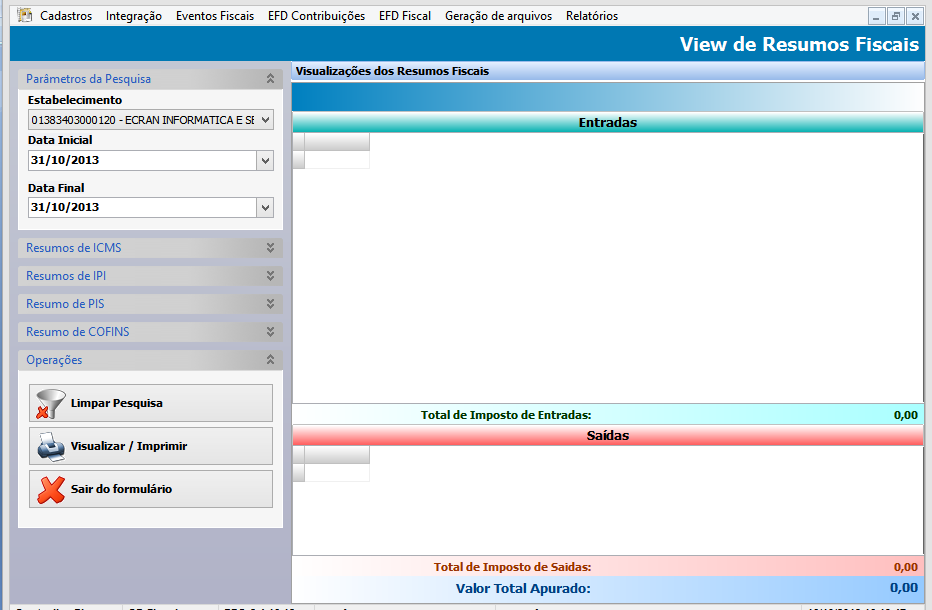
- No campo Parâmetros de Pesquisa, selecione a empresa e a data inicial e final para a visualização do relatório.
- Nos campos abaixo selecione qual imposto deseja visualizar, ex: Resumos de ICMS, IPI, PIS e COFINS.
- Quando escolher o imposto a visualizar, escolha ainda o detalhamento da visualização que poderá ser mais apropriada para o que necessita no momento. Ex:Resumos de COFINS
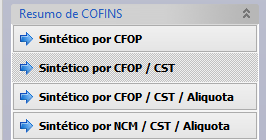
Ao clicar no tipo de visualização sintética, o relatório mostrado mudará automaticamente.
- No painel de Visualização dos Resumos Fiscais, aparecerão os valores dos impostos de entrada na parte superior e os valores dos impostos de saída na parte inferior.
Neste passo, você irá classificar os códigos das Naturezas de Receitas, referentes aos blocos M410 e M810 do arquivo do SPED.
Importante! Você precisará da Tabela de Natureza de Receita para realizar o devido preenchimento. Você poderá conseguir com o Suporte da Controller-Plus ou com a sua contabilidade.
Acesse o programa CPFiscal clique em EFD Contribuições> Mapeamento de Ajustes de Indicador de Natureza de Receita.
Nesta tela você irá especificar os parâmetros para o mapeamento dos produtos sem o código da Natureza de Receita.
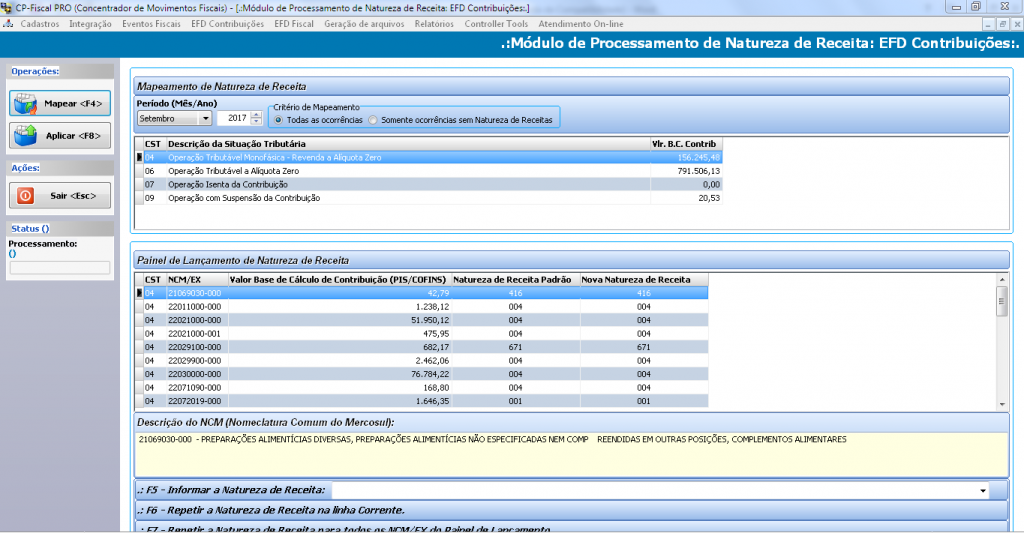
- No campo Período (Mês/Ano), selecione o mês, ano e Critério de Mapeamento. Clique em Mapear.
- Abaixo dos critérios de data será exibida a Descrição da Situação Tributária e a CST a que ela pertence.
- No campo Painel de Lançamento de Natureza de Receita serão detalhados os produtos que possuem ST, mas estão sem o código do Nat Rec dentro do CST selecionado acima desta tela.
- No campo Descrição do NCM, será informada a qual Nomenclatura pertence aquele código.
- No campo F5 – Informar nova Natureza de Receita, você adicionará o código referente a este NCM.
- No campo F6 – Repetir nova Natureza de Receita na linha Corrente, você poderá repetir o código informado no campo anterior no próximo NCM.
- No campo F7 – Repetir nova Natureza de receita para todos os NCM/EX do Painel de Lançamento, você poderá adicionar o código informado no campo F5 para todos os itens mostrados no painel de Descrição do NCM.
Neste passo será você irá classificar os códigos dos Tipos de Créditos, referentes ao bloco M.
Acesse o programa CPFiscal clique em EFD Contribuições> Mapeamento de Ajustes de Indicador de Tipos de Créditos.
Nesta tela você irá especificar os parâmetros para o mapeamento dos CFOP/CST sem o código do Tipo de crédito.
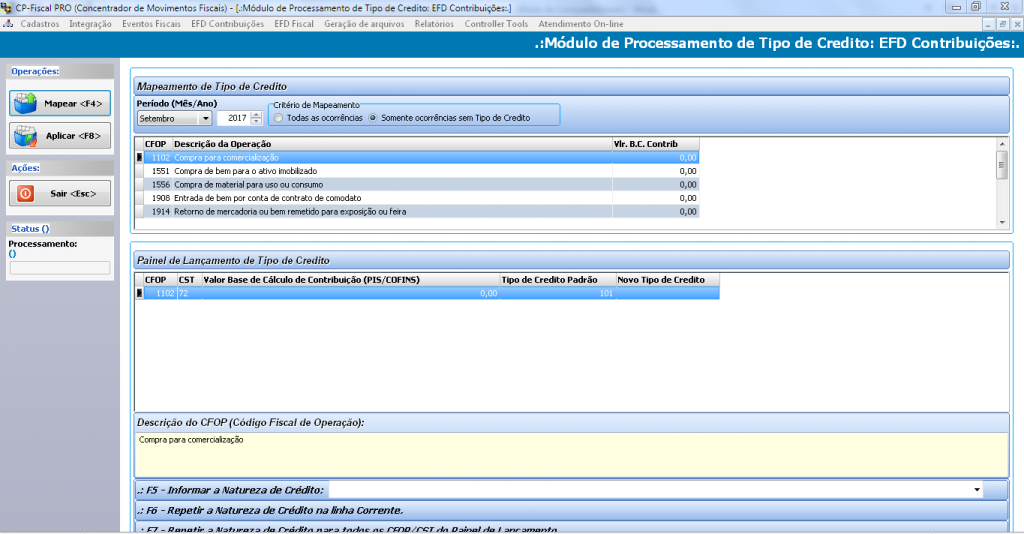
- No campo Período (Mês/Ano), selecione o mês, ano e Critério de Mapeamento. Clique em Mapear.
- Abaixo dos critérios de data será exibido o CFOP e a sua descrição.
- No campo Painel de Lançamento de Tipo de Crédito serão detalhados os CFOP’s e seus respectivos CST’s que não possuem o código do crédito.
- No campo Descrição do CFOP, será informada a qual Nomenclatura pertence aquele CFOP.
- No campo F5 – Informar nova Natureza de Receita, você adicionará o código referente a este CFOP/CST.
- No campo F6 – Repetir nova Natureza de Receita na linha Corrente, você poderá repetir o código informado no campo anterior no próximo CFOP/CST.
- No campo F7 – Repetir nova Natureza de receita para todos os CFOP/CST do Painel de Lançamento, você poderá adicionar o código informado no campo F5 par todos os itens mostrados no painel de Descrição do CFOP.
Neste passo você fará a Apuração e Fechamento (PIS/COFINS e ICMS/IPI).
Todos os meses devem ser apurados e fechados antes de gerar o arquivo SPED, caso você necessite alterar alguma informação no mês que já esse encontra fechado, deverá reabrir os meses subsequentes até o período necessário. Ex: Mês de Junho: Fechado e você precisa alterar o Mês de Fevereiro; para isso, deverá reabrir os meses de Maio, Abril e Março antes.
Acesse o programa CP-Fiscal clique em EFD Contribuições>Controle de Escrituração PIS/COFINS ou EFD Fiscal> Controle de Escrituração ICMS/IPI.
Nesta tela você visualizará todas as informações referentes às apurações. (A estrutura da tela é a mesma para PIS/COFINS e ICMS/IPI)
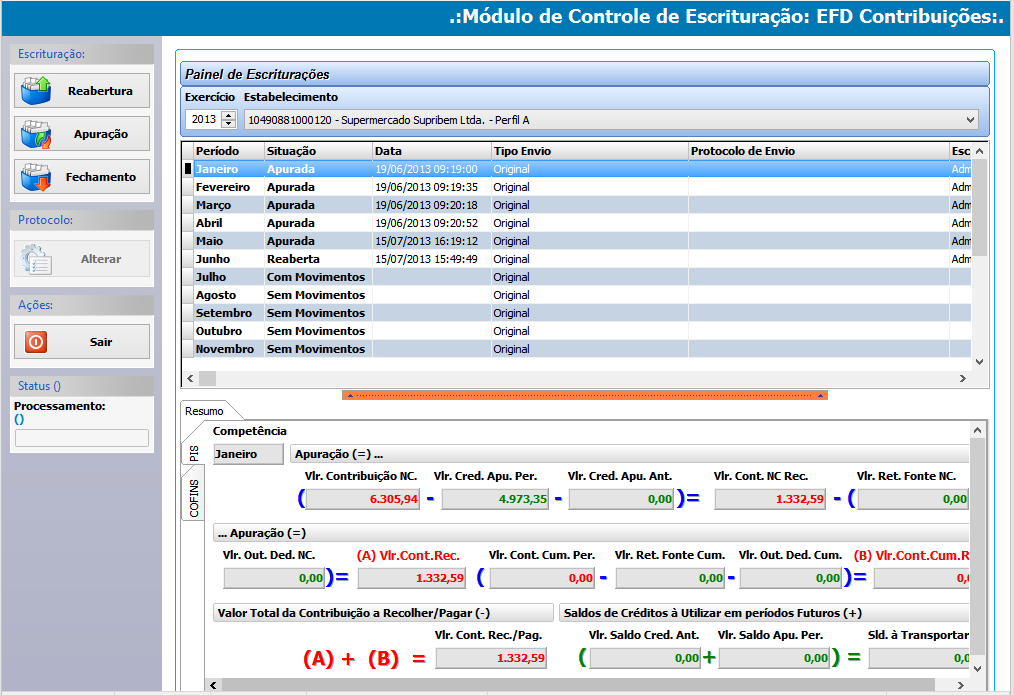
- No campo Painel de Escrituração, selecione o Ano e o Estabelecimento que será apurado.
- No campo abaixo do Estabelecimento serão mostrados os meses referentes ao período informado e se estes possuem movimentos, se já foram apurados, se estão abertos ou fechados.
- No campo Resumo, serão mostrados os valores referentes ao imposto selecionado no momento, você poderá clicar na Aba com o nome do imposto para verificar os seus valores.
- No campo Escrituração, na parte superior esquerda da tela, existem três botões;
Reabertura: Será utilizado para abrir os meses que já se encontram Fechado ou Apurado.
Apuração: Será utilizado para apurar os meses que já possuem movimento.
Fechamento: Será utilizado para fechar o mês que já possui a apuração.
Neste passo será você irá gerar o arquivo para envio do SPED Contribuições ou SPED Fiscal.
Acesse o programa CP-Fiscal clique em Geração de Arquivos> SPED EFD.
Nesta tela você informará os parâmetros para gerar o arquivo de envio do SPED.
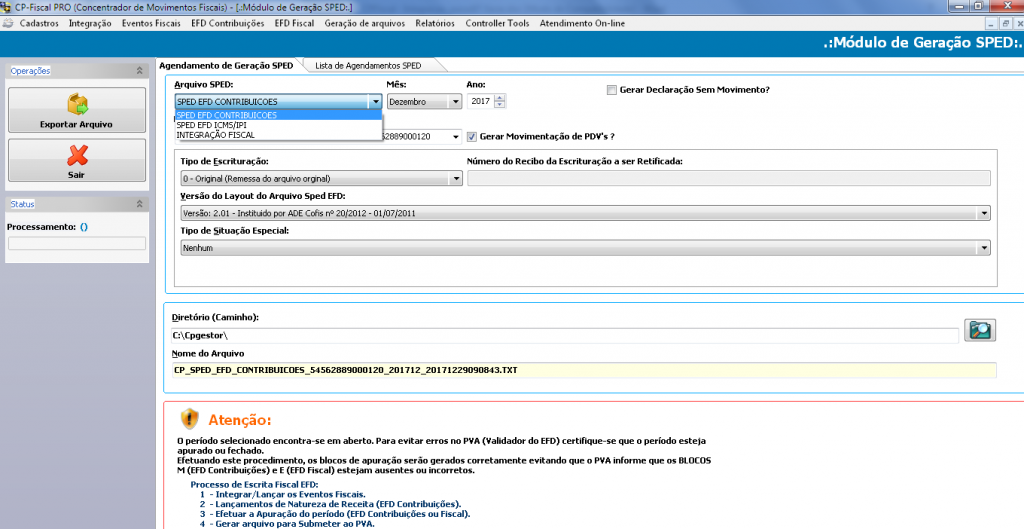
- No campo Arquivo SPED, escolha qual arquivo o sistema irá gerar; SPED EFD Contribuições ou SPED EFD ICMS/IPI, mês e Ano de apuração.
- Após escolher qual escrituração irá gerar, você terá outros parâmetros para informar:
Gerar Declaração Sem Movimento? Flegar esta opção se irá mandar a escrituração zerada
Gerar Movimentação de PDV `s?
Tipo de Escrituração: Original ou Retificadora
Número do Recibo da Escrituração a ser Retificada: Inserir o código da escrituração original, caso seja uma retificação.
Versão do Layout do Arquivo Sped EFD: Utilizar sempre a opção Versão 2.1.
Tipo de Situação Especial: Utilizar esta função caso seja solicitado pelo contador.
- Clique em Exportar Arquivo.
- Clique na aba lista de agendamentos SPED e aguarde o termino da geração do arquivo, selecione o arquivo na listagem e clique no botão para download conforme imagem a seguir.